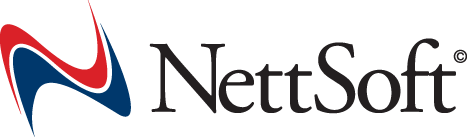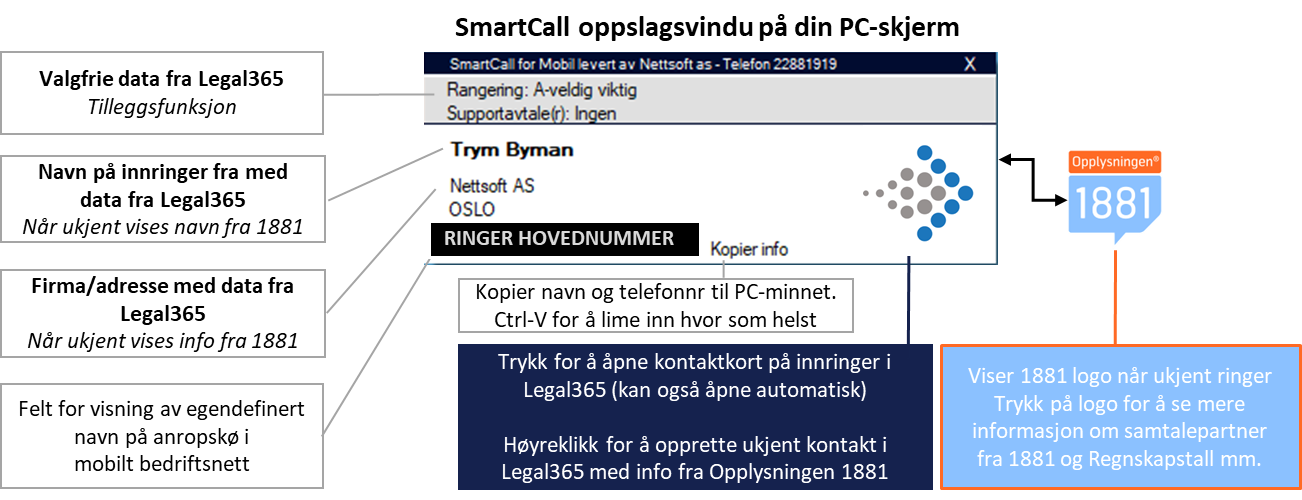1.Introduksjon til SmartCall

 SmartCall er en Nettsoft utviklet Windows klientprogramvare som kobler kundesystemer sammen med telefoner i bedriftsnettet, slik at ansatte kan spare tid og jobbe enklere med kundebehandling ved å tilby automatisk kontaktoppslag, og klikk for å ringe med mer.
SmartCall er en Nettsoft utviklet Windows klientprogramvare som kobler kundesystemer sammen med telefoner i bedriftsnettet, slik at ansatte kan spare tid og jobbe enklere med kundebehandling ved å tilby automatisk kontaktoppslag, og klikk for å ringe med mer.
Grunnleggende funksjonalitet:SmartCall støtter de mest populære CRM/kundesystemene og mobil/teleoperatørene i markedet, men vi kan også tilby utvikling og spesialtilpasning til andre. Vi gjør oppmerksom på at funksjonaliteten kan variere, avhengig av tilgjengelige funksjoner hos telefonoperatør og i kundesystemet.
- Automatisk kunde/kontakt/saksoppslag
- Når kunder ringer vil SmartCall presentere kundeinformasjon i et lite oppslagsvindu (toast) på din PC-skjerm, og kan samtidig automatisk åpne kontakt- eller saker i ditt CRM-system, slik at du slipper å bruke tid på å søke opp kunden, og kunden slipper å vente.
- Logging av samtaler
- SmartCall har funksjoner for å logge samtaler på kundekortet (for støttede systemer)
- Starte telefonsamtaler (click-to-call)
- Når du vil ringe kunder og forbindelser kan du trykke eller merke telefonnummer for å starte samtaler med din vanlige bedriftsnett telefon¹ i CRM-systemet, og i hvilket som helst annet dataprogram på din PC
- Nummeroppslag fra Opplysningen 1881
- Når ukjente ringer vil du få reklamefritt nummeroppslag fra 1881 med data som gjør det enklere å registrere nye kunder i CRM-systemet. SmartCall varsler også om telefonsalg og markedsføring
- Reklamefritt 1881 Katalogsøk¹
- Med SmartCall får du tilgang til reklamefritt katalogsøk fra 1881, med data fra Regnskapstall og Brønnøysund, som gir deg mulighet til å registrere nye kunder i CRM-systemet
Se eksempel på hvordan SmartCall fungerer sammen med SuperOffice. Funksjonaliteten er tilsvarende for de andre CRM-systemene vi støtter.
1.1.Systemkrav
Se støttede bedriftsnett og CRM/kundesystemer.
SmartCall leveres på flere språk.
Programvare/Installasjon
- SmartCall er en 32-bit programvare som kan kjøre i Windows 32-bit og 64-bit miljøer, inkludert VDI/Terminal/Citrix
- SmartCall er godkjent som ekstern programvare av Microsoft
- Lagringsplass ca 100MB (avhengig av CRM-system)
- Minneforbruk per bruker ca 25MB
- Bruker må ha administrative rettigheter for installasjon og oppdateringer på lokal PC, eller administrator/IT-ansvarlig må utføre installasjonen
- Standard installasjon og oppdateringer tar ca. ett minutt per PC (kan også rulles ut/deployes i nettverk)
- Antivirussystem må tillatte nedlastning og installasjon av eksterne apper
- Https: 443 for oppslag mot 1881 og SmartCall lisensadmin
Apple MAC
SmartCall kan foreløpig ikke benyttes på MAC-maskiner med mindre disse har tilgang til en virtuell Windows maskin. Vi vurderer å utvikle integrasjonen fortløpende.
1.2.Støttede bedriftsnett (operatører)
SmartCall fungerer uavhengig av hvilken telefontype ansatte benytter, og benytter godkjente bedriftsnett API-er for kommunikasjon med bedriftsnettet.
Trykk operatørnavn for informasjon om tilgjengelig funksjonalitet:
1.3.Støttede CRM/Kundesystemer
SmartCall funksjonalitet forbedres og utvikles kontinuerlig, etter ønsker fra våre kunder.
Vi jobber kontinuerlig med å utvikle SmartCall programvaren, og prioriterer å forbedre funksjonaliteten i de integrasjoner vi allerede har laget. Vi tilbyr også spesialtilpasninger for kunder som ønsker egen funksjonalitet mot CRM/forretningssystem.
Vi tilbyr pt. full integrasjon mot:
Full integrasjon gjør at SmartCall kan lese data direkte fra CRM/forretningssystemet, og presentere informasjon om innringer, åpne kontaktkort eller andre vinduer/elementer. SmartCall kan også opprette for eksempel telefonlogg og kontakter eller saker. Vi tilbyr spesialtilpasning av funksjoner.
Nye integrasjoner
Vi tilbyr utvikling av nye integrasjoner mot CRM/forretningssystemer, men har satt en minimum utviklingskostnad på kr 25000,- , alternativt 50 SmartCall brukere i 12 måneder, som må oppnås innen ett år.
Krav: Bruk av støttet bedriftsnett, og tilgang til demo/konto i ønsket CRM/forretningssystem.
Leveringstid: To til tre uker etter tilgang til demo/konto.
Direkte Web URL oppslag
I tilfeller hvor vi ikke har full integrasjon, kan direkte web URL-oppslag i mange tilfeller benyttes. Denne funksjonen åpner kundekortet i egen fane i nettleseren på det nummeret som ringer deg.
Les mer om: Direkte webbaserte URL oppslag
Klikk og ring (click to call) – Programuavhengig integrasjon
SmartCall funksjonen klikk og ring (også kalt click-to-call) fungerer uavhengig av CRM/forretningssystem, og gjør det mulig å starte telefonsamtaler ved å trykke eller merke telefonnummer i hvilket som helst program på din PC. Det eneste som kreves er integrasjon med støttede bedriftsnett.
Les mer om Støttede bedriftsnett
2.SmartCall Brukervilkår
Lisensnøkkel og installasjoner
Utdrag av vilkårene: Prøveperiode og priser
- Demo/Prøveperiode med inntil 60 dagers angrefrist. Beregnes fra leveringstidspunkt til utløp av påfølgende måned. Se også vilkår pkt. 7 til 10
- Oppsigelsestid: Utløp av oppsigelsesmåned. Se vilkår pkt. 7 – 10
- Brukerkostnad oppgis i tilbud og beregnes etter antall aktive brukere per måned.
- Minimum 5 brukere/mnd.
- Volumrabatter: >25 brukere 5%, >50 brukere 10% rabatt, >100 Brukere 20% rabatt
- Eventuelt Bedriftsnett API-kostnader prises og faktureres direkte av Bedriftsnett-leverandøren
- Eventuelt API-kostnader fra CRM-leverandør prises og faktureres av CRM-leverandøren
2.1.Endre antall brukere
SmartCall har innebygget funksjon for å beregne antall brukere, basert på antall installasjoner og registrerte telefonnummer på samme lisensnøkkel. Lisensnøkkelen er felles for alle brukere i bedriften.
Ønsker du flere eller færre brukere kan du installere eller avinstallere SmartCall programvaren.
En bruker kan benytte SmartCall på flere maskiner uten ekstra kostnad.
NB! Ønsker du å si opp SmartCall, må programvaren avinstalleres på alle maskiner, og du må sende en oppsigelse til support@nettsoft.no for å unngå å bli fakturert.
2.2.Oppsigelse
Er du sikker på av du vil avslutte?
Har du opplevd noe feil, eller det mangel på opplæring eller funksjonalitet? Eller at du byttet telefonoperatør eller kundesystem vil vi gjerne vite om det. SmartCall støtter som standard de største telefonoperatørene og CRM/kundesystemer, men vi utvikler også nye på oppfordring fra kunder. Det samme gjelder for funksjonalitet.
Før du sier opp kan det være lurt å lese hva SmartCall som standard kan gjøre for dere, og hvilken verdi og effektiviseringsgevinst det har for bedriften, ansatte og deres kunder.
Du kan også ta en titt på denne YouTube videoen, som viser hvordan SmartCall fungerer med SuperOffice, men det er tilsvarende funksjonalitet mot andre kundesystemer.
For å si opp SmartCall, og unngå å bli fakturert videre må du sende en e-post til support@nettsoft.no, og avinstallere SmartCall på alle maskiner.
- Oppsigelsestid: Utløp av oppsigelsesmåned. Se også vilkår pkt. 7 – 10
Har du spørsmål får du raskt svar på chat nederst til høyre i vinduet.
3.Installasjon av SmartCall på PC
Veiledning for installasjon på enkeltstående PC(er).
For nettverk og virtuelle maskiner, se utrulling/deployment.
Enkelte CRM/forretningssystem kan kreve forberedelser før du installerer SmartCall første gang. Les om dette ved å velge ditt system i menyen.
Du trenger en lisensnøkkel, som normalt sendes på e-post etter bestilling. Dersom du ønsker å få tilsendt lisensnøkkel på nytt, eller trenger hjelp, kan du ta kontakt på direktemelding (chat) her, sende e-post til support@nettsoft.no, eller ringe 22 88 19 19.
Brukervilkår
Ved å installere SmartCall bekrefter du å ha lest våre brukervilkår for SmartCall.
Lisensnøkkel
Tilsendte lisensnøkkel er felles for alle som skal benytte SmartCall i bedriften. Den skal ikke distribueres til utenforstående.
Fakturering
SmartCall beregner og rapporterer automatisk antall installasjoner, basert på brukers telefonnummer og datamaskinnavn. Dersom du ikke ønsker å benytte SmartCall, må den avinstalleres, for å unngå å bli fakturert videre. Se også endre antall brukere og oppsigelse.
Nedlasting av setup-fil og installasjon:
Du må ha (admin)rettigheter til å installere 3de part programvare på din maskin, eller så må IT-ansvarlig hjelpe deg.
Dersom bedriften allerede benytter SmartCall kan det hende at installasjonsfil, lisensnøkkel og innstilling for deres CRM er lagret i en fellesmappe. I tilfelle er det anbefalt at du starter SmartCall setup fra denne mappen.
- Last ned SmartCall Setup programvaren under (filen lagres normalt til mappen «Nedlastinger» på din PC).
- Gå til mappen du har lagret SmartCall filen (Nedlastinger), og dobbelt klikk på SmartCall Setup programmet. Det er normalt ikke nødvendig å endre på noe i veiviseren.
Viktig etter installasjon:
- Kontroller at SmartCall ikonet er synlig ved systemklokken. Se veiledning.
- Aktiver Klikk for å ringe i Windows. Se veiledning.
- Les veiledning for å koble SmartCall og din telefon mot Bedriftsnett operatør
- Les veiledning for å koble og tilpasse SmartCall mot ditt kundesystem
Fjernstyrt hjelp:
Ved behov for fjernstyrt hjelp benytter benytter vi programvaren Take Control fra vår MSP-leverandør N-able.
3.1.Vise Innstillinger/SmartCall ikon
For å få tilgang til funksjoner og innstillinger i SmartCall, trykker du på SmartCall ikonet (2) i systemområdet/ved klokken på skjermen.
- Dersom du ikke ser SmartCall ikonet, klikker du på oppoverpilen (1)
- Når du ser SmartCall ikonet i listen over ikoner, trykker du og holder du venstre museknapp på ikonet, og drar det ned på linjen ved siden av eller mellom de andre system-ikonene.
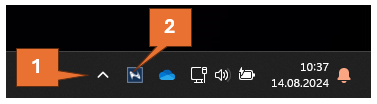
3.2.Slik kan du flytte oppslagsvinduet
Dersom du ønsker at SmartCall oppslagsvindu skal vises et annet sted på PC-skjermen, kan du i en samtale (når du ser oppslagsvinduet) flytte det ved å klikke og holde på den øverste sorte delen av oppslagsvinduet (headingen), og deretter bruke musen til å plassere det der du ønsker.
3.3.Aktivere klikk og ring i Windows
SmartCall sørger for at du slipper å taste telefonnummer på din telefon, og kan starte telefonsamtaler ved at du kan klikke på telefonnummer i ditt kundesystem, og alle andre dataprogrammer og websider du har på din PC.
OBS! Dersom du benytter Tale i Teams trenger du ikke å utføre denne endringen. SmartCall vil imidlertid gjøre det mulig å merke telefonnummer som det ikke kan klikkes på, for å ringe med Teams. For å endre telefonen du ringer med i Windows kan du følge veiledningen under, men ved bruk av tale i Teams velger du Teams i stedet for SmartCall Click to Call.
For telefonnummer som ikke er klikkbare (som ikke støtter URL TEL-protokoll), sørger SmartCall også for at du kan merke telefonnummeret, og deretter trykke en tastaturkombinasjon for å starte samtaler. Standard kombinasjon er CTRL+F9. Du kan velge andre kombinasjoner i SmartCall Innstillinger.
Dersom du bruker mobiltelefon eller IP-telefon som jobbtelefon, vil du først bli oppringt av deg selv, og når du svarer på denne samtalen ringer det på det nummeret du klikket på. Dette er standard funksjonalitet hos alle mobiloperatører. Dersom du ønsker en enklere måte å ringe på vil vi anbefale å benytte Teams med telefoni, eventuelt med «mobil one-number».
Følgende utføres etter at SmartCall er installert på din PC.
- Klikk på SmartCall ikonet ved systemklokken på skjermen, og velg Innstillinger. Se bildet under
- Velg fanen «Klikk for å ringe» for å slå på Klikk for å ringe med hurtigtast (1), og velg om du skal ringe ut med din mobil eller Teams(2).
For å ringe med Teams må du ha tjenesten tale i Teams fra din bedriftsnett leverandør. Dersom du benytter en IP-telefon (softphone eller apparat) velger du å ringe med «mobil». - Trykk knappen «Åpne Windows innstillinger» (3) og utfør følgende:
Windows 11
- I søkefelt skriv TEL
- Klikk boksen under for å velge «SmartCall Click To Call»
Windows 10
- VELG STANDARDAPPER ETTER PROTOKOLL
Bla nedover til du finner TEL protokoll i venstre liste (kan ta litt tid før alle vises) - Klikk på TEL linjen og velg SmartCall Click to Call
- Lukk innstillinger
Omstart av maskin kan være nødvendig for at endringen skal fungere
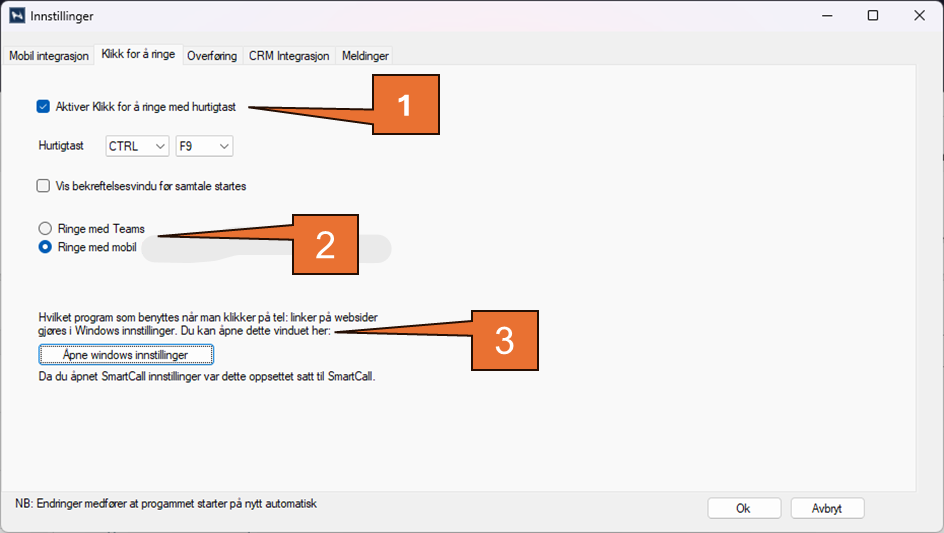
Merknader
HubSpot og Zendesk støtter foreløpig ikke standard TEL URL-protokoll, men du kan merke nummer og benytte (Ctrl+F9) for å starte samtaler.
3.4.Slik Bruker du SmartCall
Funksjonaliteten i SmartCall varierer etter hvilke funksjoner som er tilgjengelig hos operatøren av bedriftsnettet, og i ditt kundesystemet.
Vi gjør oppmerksom på at visnings informasjon og oppslag i kundesystemet kan tilpasses.
- Innkommende samtaler fra kunder/klienter
- Når kontakter du har registrert i ditt kundesystem ringer deg vil SmartCall oppslagsvindu (toast) vise navnet på den som ringer.
Du vet at det er en registrert kontakt når ikonet for ditt kundesystem vises i SmartCall oppslagsvinduet. - Avhengig av dine innstillinger, vil SmartCall kunne åpne kontaktinformasjon, saksregister mv. i ditt kundesystem automatisk, eller når du trykker i SmartCall oppslagsvinduet.
Oppslaget kan tilpasses, avhengig av kundesystemet.
- Når kontakter du har registrert i ditt kundesystem ringer deg vil SmartCall oppslagsvindu (toast) vise navnet på den som ringer.
- Ringe kunder/klienter
- Du kan starte telefonsamtaler ved å klikke på telefonnummeret i ditt kundesystem (og alle andre programmer på din PC som støtter TEL protokoll).
- Når det ikke er mulig å klikke på telefonnummer, kan du i stedet merke nummeret og trykke CTRL+F9 på tastaturet.
- Dersom du bruker mobiltelefon, vil du først bli oppringt av deg selv, før det ringer på det nummeret du klikket på.
- Dersom du bruker Teams med telefoni (tale i Teams), bekrefter du nummeret du vil ringe i Teams
- Innkommende samtaler fra ukjente – Eksternt nummeroppslag fra Opplysningen 1881¹
- Dersom du ved innkommende samtaler ser ikonet til Opplysningen 1881 i SmartCall oppslagsvinduet, betyr det at kontakten ikke er registrert i kundesystemet, eller SmartCall ikke er fullt integrert i ditt kundesystem (f.eks. ved bruk av Web URL oppslag).
- Venstreklikk på 1881 ikonet vil sørge for å åpne nettsiden til 1881 i din nettleser, hvor du kan finne annen offentlig informasjon om den som ringer
- Høyreklikk på 1881 ikonet dersom du ønsker å opprette kontakten i ditt kundesystem (for fullintegrerte kundesystemer).
- Høyreklikk på 1881 ikonet dersom du ønsker å opprette kontakten i din Outlook adressebok.
- Reklamefrie søk etter personer og bedrifter med Katalogsøk 1881
- Klikk på SmartCall ikon, og velg funksjonen «Katalogsøk 1881» for å søke etter personer og firmaer direkte i 1881 sin database.
- Fra søkeresultatet kan du høyreklikke for å opprette personen eller firmaet i ditt CRM-system eller Outlook kontaktbok, og du kan hente frem mer informasjon fra Regnskapstall, Brønnøysund mm.
- Anropsliste
- Klikk på SmartCall ikon, og velg funksjonen «Anropsliste» for å se dine utgående og innkommende telefonanrop via SmartCall
- I anropslisten listen kan du høyreklikke for søke/opprette kontakten i CRM-systemet eller i din Outlook kontaktbok, få informasjon fra 1881, kopier nummer, ringe tilbake m.m.
3.5.Utrulling (Deployment)
Her finner du EXE, MSI- og ZIP filer for utrulling av SmartCall på maskiner/nettverk. SmartCall Setup benyttes for alle kundesystemer.
EXE: SmartCall Setup
MSI: SmartCall Setup
ZIP: SmartCall Setup
Slå av automatiske oppdateringer:
SmartCall er som standard aktivert for automatiske programvareoppdateringer. Les denne artikkelen dersom du ønsker å slå av dette.
Dersom bedriften har systemer for automatisk utrulling av programvare kan følgende rutine benyttes:
SmartCall bør først installeres for én bruker for test og tilpasninger. Når denne installasjonen fungerer som ønsket kan man gå videre og bruke dette oppsettet på de resterende brukerne.
Først kopierer man ut oppsettet ved å velge SmartCall Innstillinger – Overføring – Skriv/Eksport innstillinger til fil.
Den eksporterte filen skal beholde default navn «SmartCall innstillinger.ini» og lagres i en katalog som er tilgjengelig for brukerne. I samme katalog lagres lisensfilen «lisens.ini».
Dersom man ikke har noen spesielle innstillinger man ønsker å gi brukerne kan man droppe dette punktet og bare lagre lisens.ini filen.
For EXE og MSI fil gjelder følgende:
For at brukeren ikke skal få spørsmål om admin tilgang må dette kjøres som administrator siden det installeres i Programfiler (x86) katalogen.
Ved bruk av EXE fil:
Dersom ini-filene kan legges i samme mappe som setupfilen brukes følgende kommando for silent installasjon:
- SetupNettsoftSmartCall /S
Dersom ini-filene skal ligge i en separat mappe brukes følgende kommando for silent installasjon (Anførslelstegn er nødvendig hvis det er mellomrom i katalognavnet):
- SetupNettsoftSmartCall /S «inipath=c:\katalognavn for inifiler»
Ved bruk av MSI fil:
Her må det benyttes doble anførselstegn siden det er anførselstegn inne i en annen tekst som er angitt med anførselstegn. Så det er flere anførselstegn med hensikt.
- msiexec.exe /i «c:\filpath for msi fil\SetupNettsoftSmartCall.msi» /quiet WRAPPED_ARGUMENTS=»/S «»/inipath=c:\katalognavn for inifiler»»»
Ved bruk av ZIP fil:
- Pakk ut zip filen til aktuell programkatalog.
- Kopier inifilene til samme programkatalog.
- Opprett snarvei og automatisk oppstart i et script
3.6.Automatiske oppdateringer
SmartCall blir jevnlig oppdatert med nye funksjoner og feilrettinger.
Her kan du laste ned siste versjonen av SmartCall, som kan brukes til oppdateringer og til nyinstallasjoner. Ved nyinstallasjon må du ha tilgang til lisensnøkkel.
Last ned og kjør:
Når du har installert SmartCall, kan du installere siste versjon ved å trykke Hjelp på SmartCall ikonet, og deretter «Last ned og installer siste versjon»
Automatiske oppdatering (standard)
Når det foreligger en viktig oppdatering, vil du få en melding på din PC-skjerm om at en oppdatering er tilgjengelig, og du kan klikke «Oppdater nå»-knappen som vises. Oppdateringen tar vanligvis under ett minutt.
Opplever du problemer etter oppdateringen bør du gjøre en omstart av maskinen.
Dersom du ikke oppdaterer vil SmartCall etter en viss tid slutte å fungere, og du vil få melding om at programvaren har utgått. Ta i tilfelle kontakt med din forhandler eller Nettsoft.
Deaktivere automatiske oppdateringer
Dette anbefales ikke for vanlige brukere.
I visse datamiljøer kan det være ønskelig å styre oppdateringen for brukerne. Derfor kan IT-avdelingen velge å skru av automatisk oppdateringen i registry under:
- Datamaskin\HKEY_CURRENT_USER\Software\Nettsoft\SmartCall
- AutoUpdate=0
(Eller tilsvarende i virtuelle servermiljøer)
4.CRM/Kundesystemer
Velg CRM/kundesystem i menyen for å lese mer om funksjoner og tilkoblinger til SmartCall.
Finner du ikke ditt CRM/kundesystem i listen. Se her:
4.1.HubSpot
SmartCall for HubSpot funksjonalitet
- Forhåndspresentere navn og firma på innringer i SmartCall oppslagsvindu (toast)
- Forhåndspresentere tickets på innringer i SmartCall oppslagsvindu (toast)
- Åpne kontaktkort (person og/eller selskap) automatisk, eller manuelt ved trykke på toast
- Åpne tickets (saker) automatisk, eller manuelt ved å trykke på toast
- Automatisk opprette telefon historikk/aktivitet på kontaktkort
- Automatisk åpne «Loggfør samtale» for å skrive om samtalen
- Opprette nye kunder med data fra Opplysningen 1881 og Brreg.
- Spesialtilpasninger tilgjengelig
Begrensninger i HubSpot
HubSpot støtter foreløpig ikke standard Windows TEL-protokoll på Ringe/telefon-knapper på kontaktkort. Du kan imidlertid merke nummeret og trykke en tastaturkombinasjon, dersom du har aktivert SmartCall klikk for å ringe. Enkelte vinduer i HubSpot har et «åpne lenke» symbol etter telefonnummeret. Dette fungerer som «klikk for å ringe» (aktiverer TEL-protokollen).
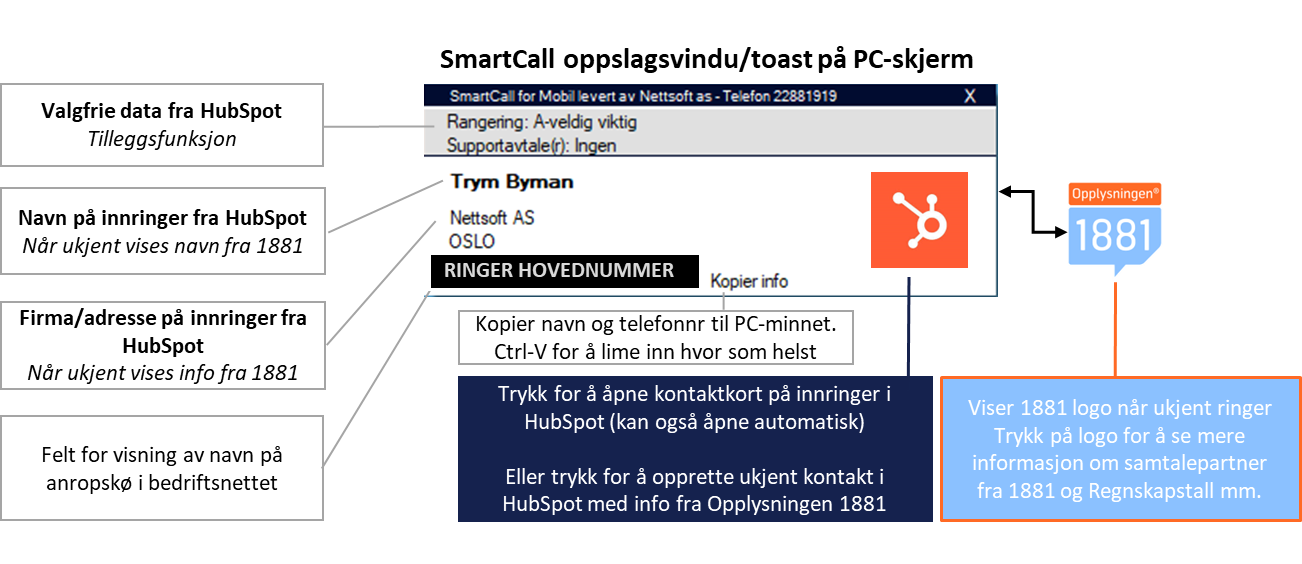
Koble SmartCall til HubSpot
Etter installasjon av SmartCall vil du bli veiledet til å logge deg på for å godkjenne SmartCall App integrasjonen i HubSpot.
Du kan trygt godkjenne appen, selv om den foreløpig ikke er fullt godkjent av HubSpot.
På grunn av regler hos HubSpot vil den først bli godkjent når det blir mange nok brukere av SmartCall.
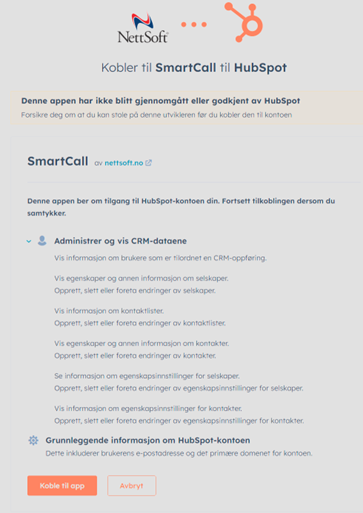
SmartCall innstillinger for HubSpot
I SmartCall Innstillinger – CRM integrasjon kan du bestemme hvordan SmartCall skal håndtere telefonsamtalene mot HubSpot
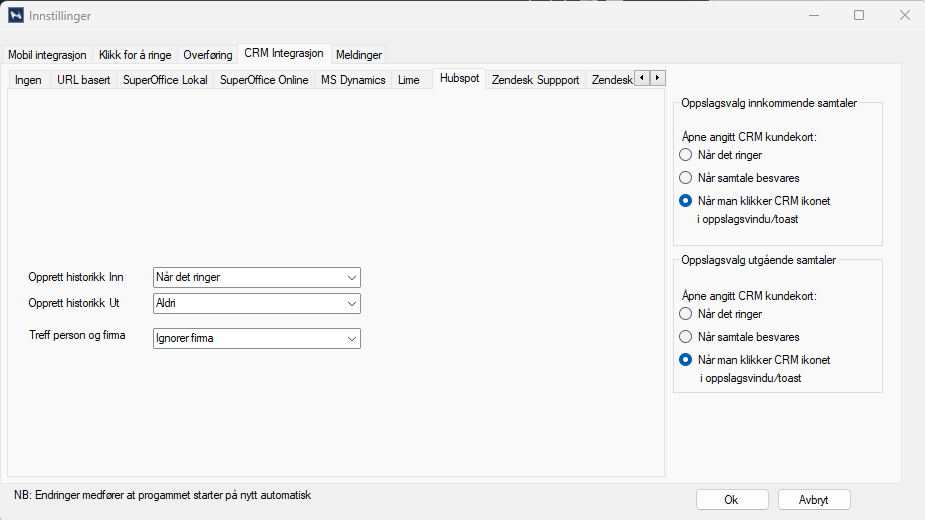
4.2.Salesforce
SmartCall for Salesforce funksjonalitet:
- Forhåndspresentere navn og firma på innringer i SmartCall oppslagsvindu/toast (som vist i bildet under)
- Åpne kontaktkort (person og/eller selskap) automatisk, eller manuelt ved trykke på toast
- Åpne tickets (saker) automatisk, eller manuelt ved å trykke på toast
- Opprette telefon historikk/aktivitet
- Opprette nye kunder med data fra Opplysningen 1881 og Brreg.
- Spesialtilpasninger tilgjengelig
Salesforce lisenskrav for API-tilgang
Salesforce-utgaver som Enterprise, Unlimited, Developer og Performance kommer med API-tilgang som standard. Derimot har Professional-utgaven API-tilgang som en tilleggstjeneste, som krever ekstra lisensiering. Ta kontakt med din Salesforce leverandør for ytterligere informasjon.
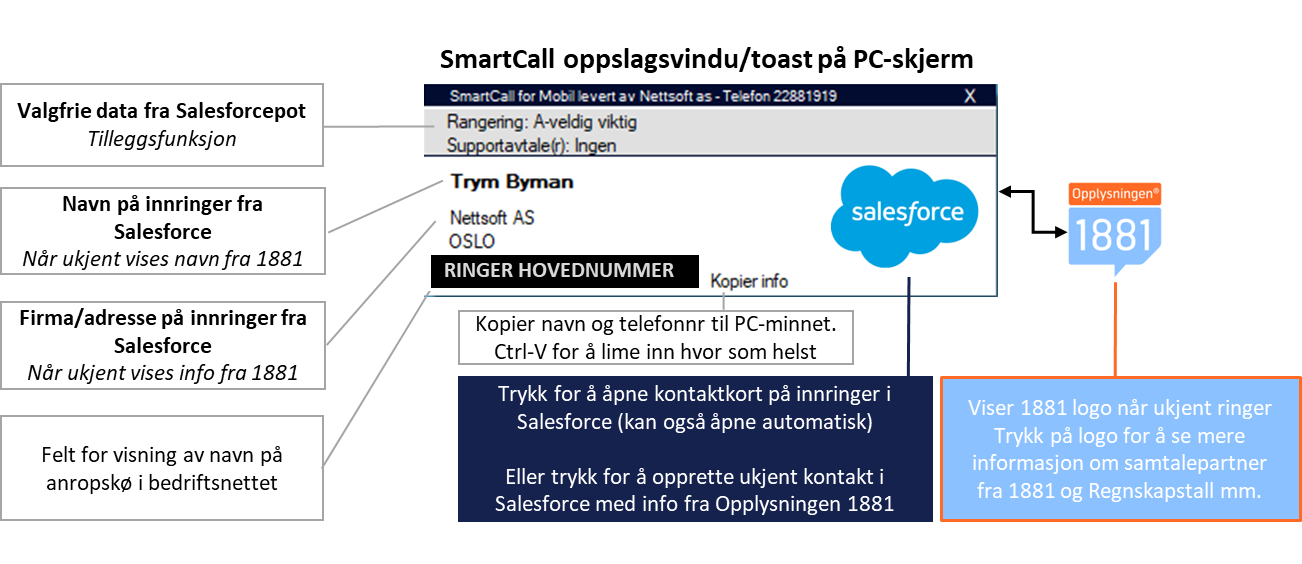
Koble SmartCall til Salesforce
Finn URi i adresselinjen til Salesforce i nettleseren, og legg inn adressen under Innstillinger – CRM integrasjon-Salesforce
kundenavn.salesforce.com (registrers uten https)
4.3.Legal365
Legal365 er et forretningssystem for advokater og juridiske avdelinger som baserer seg på Microsoft Business Central – Dynamics, og leveres av selskapet Avant IT.
- Dersom du trenger bistand ber vi om at du kontakter Avant IT her.
SmartCall integrerer Legal365 med din bedriftsnett telefon.
- Ved innkommende telefonsamtaler vil SmartCall vise deg hvilken klient som ringer, og åpne tilhørende vindu i Legal365 automatisk
- Innkommende samtaler kan logges i Legal365, kobles mot aktiviteter mm.
- Innkommende samtaler kan utføre oppfølging og timeføring
- Starte telefonsamtaler (click-to-call)
- Automatisk nummeroppslag fra Opplysningen 1881, med varsel om telefonsalg og markedsføring
- Reklamefritt katalogsøk fra 1881
NB! SmartCall funksjonalitet er avhengig av tekniske støtte i bedriftsnettet.
SmartCall oppslagsvindu (toast)
Når klienter ringer deg vil SmartCall presentere et oppslagsvindu nederst til høyre på din PC-skjerm med informasjon om hvem som ringer.
Trykk for større bilde.
- Er innringer er registrert i Legal365 vises data og ikon fra Legal365
- Dersom innringer ikke er registrert i Legal365 vises data og ikon fra 1881
Du kan velge om SmartCall skal åpne vinduer i Legal365 automatisk ved innkommende samtale, eller når du trykker på SmartCall oppslagsvindu. Dette kan bestemmes individuelt av brukere.
Trykker du på 1881 ikonet får du åpnet nettsiden til 1881, hvor du kan finne annen offentlig informasjon om innringer, med mulighet til å lagre kontaktinformasjon i Legal365, og i din Outlook kontaktbok, slik at du sparer tid med manuelt registreringsarbeide.
Spesialtilpasninger
Vil tilbyr tilpasninger av funksjoner mot Legal365.
SmartCall oppslagsvindu kan også vise valgfrie data fra andre datafelter* fra Legal365, slik som for eksempel intern advokat/saksbehandler, ulike kategorier, status, salg, sak, omsetning, reskontro mv.
4.4.Lime CRM
For å koble SmartCall til Lime CRM må det bestilles en API-tjeneste av Lime. Ta kontakt med Lime her
SmartCall for Lime CRM funksjonalitet
- Forhåndspresentere navn og firma på innringer i SmartCall oppslagsvindu (toast)
- Åpne kontaktkort (person og/eller selskap) automatisk, eller manuelt ved trykke på toast
- Åpne tickets (saker) automatisk, eller manuelt ved å trykke på toast
- Opprette telefon historikk/aktivitet
- Opprette nye kunder med data fra Opplysningen 1881 og Brreg.
- Spesialtilpasninger tilgjengelig
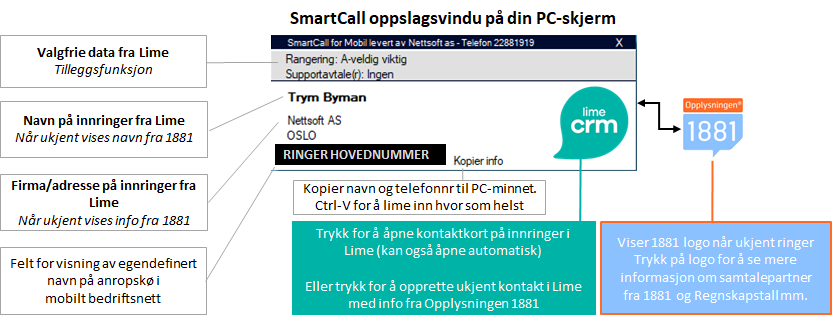
Koble SmartCall til Lime
Åpne SmartCall Innstillinger – CRM integrasjon og registrer URI adresse til Lime CRM samt API nøkler utlevert av Lime.
4.5.Zendesk Support
SmartCall for Zendesk funksjonalitet
- Forhåndspresentere navn og firma på innringer i SmartCall oppslagsvindu (toast)
- Åpne kontaktkort (person og/eller selskap) automatisk, eller manuelt ved trykke på toast
- Åpne tickets (saker) automatisk, eller manuelt ved å trykke på toast
- Opprette telefon historikk/aktivitet
- Opprette nye kunder med data fra Opplysningen 1881 og Brreg.
- Spesialtilpasninger tilgjengelig

Slik kobler du SmartCall mot Zendesk
OBS! Klikk-og-ring /click-to-call er foreløpig ikke tilgjengelig i Zendesk fordi de ikke støtter standard TEL URL-protokoll, men du kan merke nummer og benytte (Ctrl+F9). Se veiledning for tilpasning av klikk for å ringe. Klikk-og-ring fungerer i alle andre programmer med og uten TEL URL protokoll.
Tillatt integrasjon med Nettsoft SmartCall
Når SmartCall åpner Zendesk første gang blir du bedt om å tillatte integrasjon med Nettsoft SmartCall.
OBS! Tillatelsen gis for alle på samme Zendesk konto.
- Finn din Zendesk URi (adresse)
- Logg som vanlig på Zendesk
- Se adresselinje i nettleser når du pålogget Zendesk
- Kopier din unike URi adresse (uten HTTPS). Eksempel merket i gult under.
Merk adressen, og trykk CTRL-C eller bruk høyre museknapp for å kopiere.

- Trykk SmartCall ikon ved systemområdet på skjermen (ved klokken)
- Velg CRM integrasjon (fane for Zendesk skal åpne automatisk)
- Skriv eller lim inn (CTRL+V) din Uri adresse i feltet «Organization URI»
- Velg hvordan samtaler skal håndteres, og hva som skal åpnes ved innkommende samtaler
Samtale med kontakt: Åpne kontaktkort, Åpne Selskapskort, Åpne kontaktkort + selskapskort)
Bilde fra SmartCall innstillinger

4.6.Business Central - Dynamics
SmartCall for Dynamics funksjonalitet
- Forhåndspresentere navn og firma på innringer i SmartCall oppslagsvindu (toast)
- Åpne kontaktkort (person og/eller selskap) automatisk, eller manuelt ved trykke på toast
- Åpne tickets (saker) automatisk, eller manuelt ved å trykke på toast
- Opprette telefon historikk/aktivitet
- Opprette nye kunder med data fra Opplysningen 1881 og Brreg.
- Spesialtilpasninger tilgjengelig
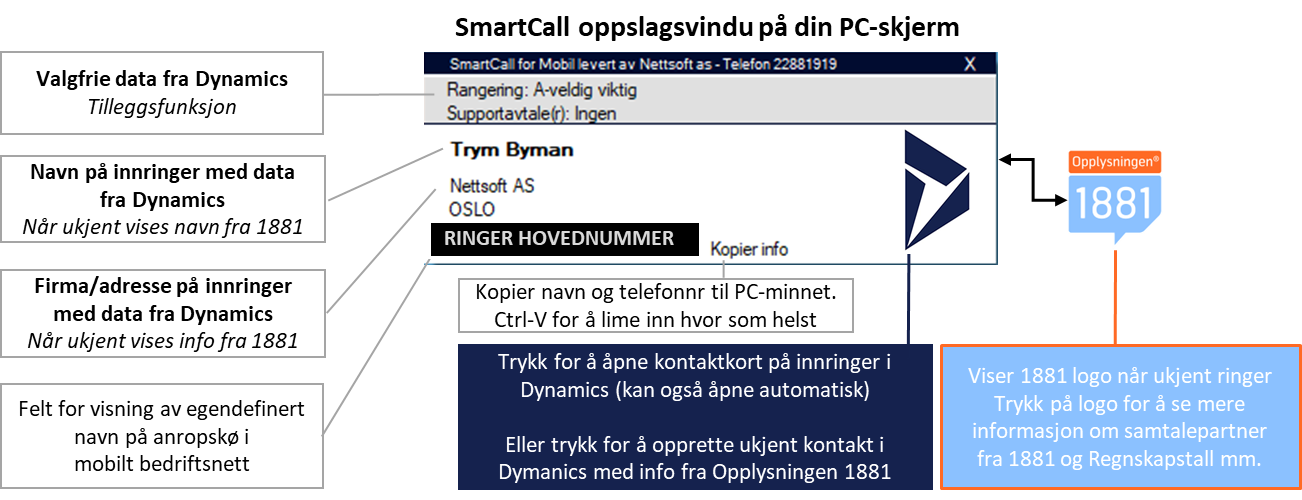
Slik kobler du SmartCall mot Dynamics
Brukertilpasning
Dette beskriver oppsett som gjøres på enkeltbrukere etter at systemansvarlig har gjort klart det generelle Dynamics oppsettet med koblinger og passord.
Oppsett av Dynamics innstillinger i SmartCall finner du i SmartCall innstillinger – CRM integrasjon:
Disse innstillingene endres etter at IT-ansvarlig har lagt inn nødvendige data for tilkobling til Dynamics.
OBS! For at SmartCall skal kunne gjør oppslag på telefonnummer i Dynamics, må registrerte telefonnummer i Dynamics ha en felles standard.
Du kan velge deres standard i bildet for CRM-innstillinger.
- Velg Innstillinger
- Velg fanen CRM integrasjon
- Velg «MS Dynamics»
- Gjør eventuelle valg for om kontaktkortet skal åpnes automatisk eller manuelt ved innkommende og utgående samtaler (standard er Manuelt oppslag/klikk på ikon i SmartCall oppslagsvindu) Alternativt kan man velge a) når det ringer b) når samtale besvares.
- Legg inn epostadresse/brukernavn i feltet «Bruker epost» (dette benyttes dersom det opprettes nye kontakter fra SmartCall for å lagre hvem som opprettet kontakten)
-
- Legg inn «Org URI», feks https://dittfirma.crm4.dynamics.com
- Legg inn «Web App Id», dette er den Guid’en som vises i nettleseren når man er inne i Dynamics som appid, se eksempel markert i gult her:

- Velg fanen «Mobil integrasjon»
- Legg inn telefonnummer, 8 siffer. (For enkelte operatører må også passord registreres)
- Trykk OK for å lagre – SmartCall starter på nytt
Konfigurere App Registration i Entra Active Directory
For å benytte SmartCall med Dynamics når man har MFA må man sette opp en App i Entra og legge inn en servicebruker i Dynamics.
Metoden kan også benyttes uten MFA dersom man ikke ønsker at brukerne skal behøve å legge inn passord. Man unngår da at SmartCall slutter å virke hvis brukerne endrer sitt passord uten å legge inn oppdatert nytt passord i SmartCall.
Oppsettet gjøres på følgende måte:
Åpne Microsoft Entra admin center https://entra.microsoft.com/
Velg
- Applications
- App registrations
- New registration
-
Legg inn et valgt navn, feks Nettsoft SmartCall
-
Velg Single tenant
-
Velg Public client/native mobile i drop down boksen og lim inn verdien app://58145B91-0C36-4500-8554-080854F2AC97
-
Klikk Registrer
Lagre denne et egnet sted da vi skal bruke den senere når vi oppretter Applikasjonsbruker i Dynamics 365..
- Velg API permissions (hvis den ikke allerede er aktiv)
- Klikk Add permission
- I listen , velg Dynamics CRM
- Velg Delegated permissions
- Huk av for user_impersonation
- Klikk Add permissions
- Klikk Grant admin consent
- Bekreft med Yes
Sjekk at det nå står Granted for din organisasjon.
Nå skal vi opprette et passord:
- Velg Certificates & Secrets
- Klikk New client secret
Gi den et passende navn og velg når den skal utløpe.
Husk at denne må opprettes på nytt før den utløper og legges inn på alle SmartCall klientene.
Man kan også velge en gitt dato, da kan man feks sette en dato såpass langt forover at man ikke behøver å tenke på dette.
Kopier verdien som vises. Dette er viktig, denne kan man ikke hente ut i ettertid.
Lagre den på et egnet sted, denne skal senere registreres i SmartCall.
Vi behøver også Azure Tenant ID, den finner du under Azure Active Directory – Overview. Kopier den og spar den til vi skal legge info inn i SmartCall.

Konfigurere Applikasjonsbruker i Dynamics 365 Admin Senter
Åpne Dynamics 365 og velg Avanserte innstillinger, velg Sikkerhet og Brukere.
- Klikk for å gå til listen over appbrukere
- Velg Ny appbruker (øverst i vinduet)
- Velg Legg til en app
- Velg den appen du nettopp opprettet i Entra
- Klikk Legg til
- Angi forretningsenhet (vanligvis organisasjonsnavnet)
- Angi sikkerhetsrolle(r)
Gi brukeren en rolle som har passende rettigheter, eventuelt opprett en ny rolle med passende rettigheter.
Hvis man bare skal bruke oppslag holder det med leserettigheter, men hvis man skal kunne opprette nye kontakter eller aktiviteter fra SmartCall må brukeren ha rettigheter til dette.
(Vi har intert brukt «System Customizer» for test men den kan ha unødvendig mye rettigheter for normal bruk.) - Velg Lagre og Opprett
Oppsett i SmartCall
Når alt oppsett er klart legger man inn oppsett i SmartCall.
Velg Innstillinger – CRM Integrasjon – MS Dynamics.
Under Azure Tenant Id legger man inn Azure Tenant Id
Under AppId legger man inn verdien fra Application (client) ID
Under Passord/Client secret legger man inn verdien fra Client Secret.

4.7.SuperOffice
SmartCall for SuperOffice funksjonalitet
- Forhåndspresentere navn og firma på innringer i SmartCall oppslagsvindu (toast)
- Vise intern kontaktperson på kunder i oppslag
- Åpne kontaktkort (person og/eller selskap) automatisk, eller manuelt ved trykke på oppslagsvindu
- Åpne tickets (saker) automatisk, eller manuelt ved å trykke på toast (krever SO lisens for Customer Services)
- Klikk og ring fra telefonnummer (click-to-call)
- Opprette telefon historikk/aktivitet
- Opprette nye kunder med data fra Opplysningen 1881 og Brreg.
- Spesialtilpasninger tilgjengelig
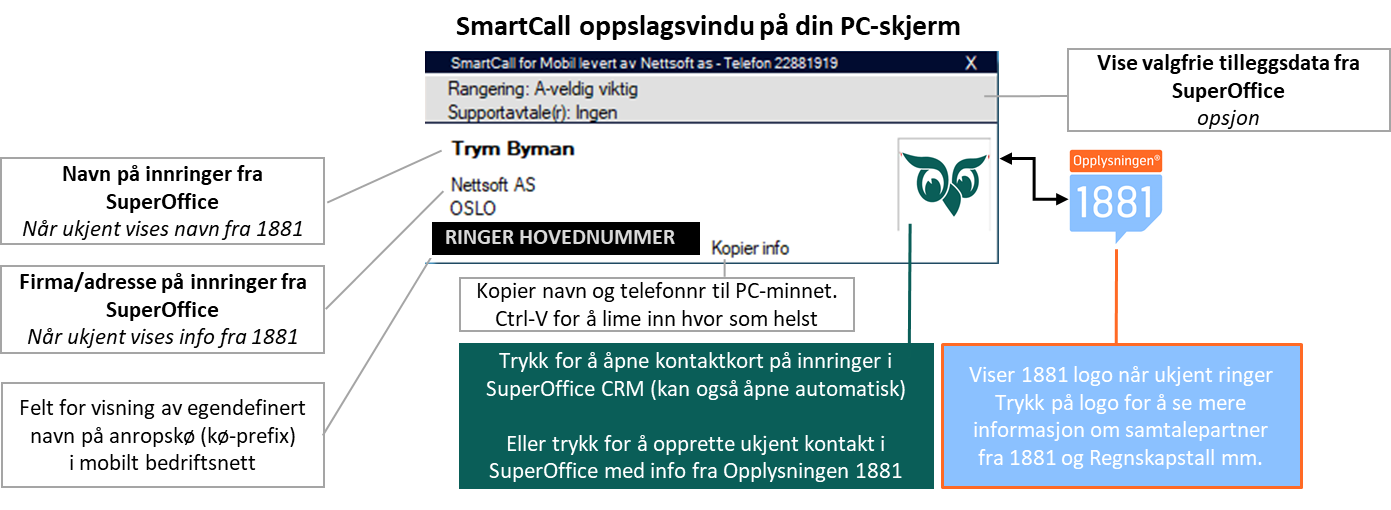
Slik kobler du SmartCall mot SuperOffice Online
- Ved første installasjon av SmartCall er det viktig at du logger på med SuperOffice administrator (Brukernivå-0), og aktiverer SmartCall App for alle brukere (på samme konto). Dette gjøres kun én gang for alle brukere.
- Dersom du har satt opp SmartCall-funksjonen klikk og ring, og opplever at det ikke fungerer å starte samtaler fra telefonnummer i SuperOffice, bør du kontrollere at format for telefonkobling er satt til tel:%p i SuperOffice.
Når SmartCall starter opp vil du få opp et lite nettleservindu som ber deg logge inn i SuperOffice med SmartCall integrasjon. Dette er bestemt av SuperOffice. Huk eventuelt av for «Husk i 30 dager» for å gjøre påloggingen enklere.
Tilpasning av funksjoner for oppslag i SuperOffice
Som standard må du ved innkommende telefonsamtaler klikke på SuperOffice ikonet i SmartCall oppslagsvinduet for å åpne tilhørende kontaktinformasjon i SuperOffice. Om ønskelig kan dette gjøres automatisk:
- Klikk på SmartCall ikonet (ved klokken på skjermen)
- Velg Innstillinger
- Velg fanen CRM integrasjon
- Velg «SuperOffice Online»
- Gjør eventuelle valg for innkommende og utgående samtaler (standard er Manuelt oppslag/klikk på ikon i SmartCall oppslagsvindu)
- Trykk OK for å lagre – SmartCall starter på nytt automatisk
Vi gjør oppmerksom på at vi tilbyr spesialtilpasning av oppslag mot SuperOffice, f.eks. dersom du ønsker at SmartCall oppslagsvindu skal presentere informasjon om kundekontakt, kundestatus, kategori, saker mv.
4.7.1.SuperOffice Onprem
Ta kontakt for ytterligere informasjon.
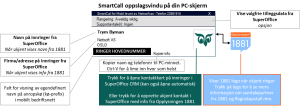
SmartCall for Onprem teknisk beskrivelse
SmartCall er en 32bit Windows programvare som installeres på PC-er eller virtuelle miljøer til ansatte som har behov for funksjonaliteten.
Installasjonen og programvaren er godkjent av Microsoft, og kan installeres enkeltvis eller ved deployment. Den opptar ca. 150MB lagringsplass. Installasjonstid er ca. 2 minutter per PC, etter at første installasjon er tilpasset og testet.
I SmartCall for SuperOffice Onprem foregår kommunikasjonen mellom SmartCall og SuperOffice internt/lokalt via LAN.
Ved installasjon blir bruker bedt om å logge seg på bedriftsnettet eller oppgi sitt mobilnummer, avhengig av opertørintegrasjon.
Det er kun mobilnummer knyttet til lisens som blir registrert lokalt hos Nettsoft. Ingen annen personlig informasjon blir overført eller lagret. Kommunikasjon mellom SmartCall og Nettsoft benytter webservices over HTTPS.
Ved innkommende samtaler søker SmartCall opp nummeret lokalt via API i SuperOffice (WSS:443), og presenterer informasjon i et informasjonvindu/toast på brukers PC-skjerm. Samtidig kan kontaktkort eller annen aktivitet åpnes automatisk i SuperOffice, avhengig av brukerinnstillinger i SmartCall.
Dersom det ikke er match på telefonnummer i SuperOffice, vil SmartCall forespørre en proxy-server i Nettsoft lokale datasenter for oppslag mot Opplysningen 1881. Her benyttes webservices over HTTPS. Det er kun nummer det ringes fra som overføres. Ingen brukerdata blir lagret. Om ønskelig kan denne funksjonen deaktiveres.
SmartCall Click-to-Call (klikk og ring) gjør det mulig å trykke på telefonnummer for å aktivere telefonsamtaler fra SuperOffice, og alle andre programmer bruker har på sin PC. Både Windows URL TEL protokoll og merking av telefonnummer er støttet.
Når bruker benytter mobil og trykker på et telefonnummer, sender SmartCall nummeret til operatøren via API, som setter opp samtalen mellom brukers telefon og det nummeret brukeren trykket på.
4.8.Direkte URL oppslag
SmartCall direkte URL oppslag funksjonalitet
- Forhåndspresentere navn og firma på innringer i SmartCall oppslagsvindu (toast) med data fra Opplysningen 1881
- Åpne kontaktkort (person og/eller selskap) automatisk, eller manuelt ved trykke på toast
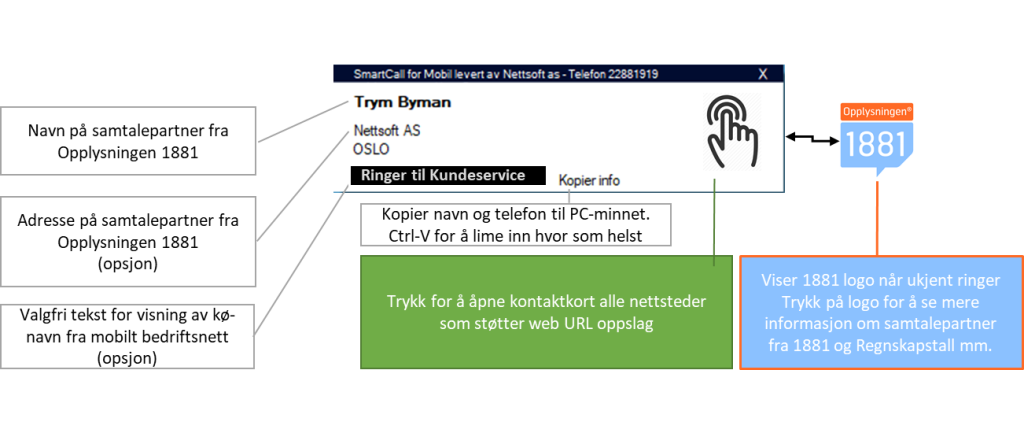
Slik kobler du SmartCall med direkte URL oppslag
Direkte URL basert oppslag gjør at du manuelt eller automatisk kan få åpnet kontaktkort i støttede kundesystem når noen ringer deg. Funksjonen forutsetter at din webbaserte løsninger støtter søk etter telefonnummer i URL-adressen.
Her er et eksempler på bruk av URL oppslag med WebCRM kundesystem:
- https://app.webcrm.com/app/multiSearchPage/<%>
SmartCall erstatter %-tegnet med telefonnummeret som ringer inn.
Test oppslag:
Erstatt webadressen (etter // med adressen til ditt CRM-system, og erstatt %-tegnet med et telefonnummer du vet finnes i ditt system. Eksempel <22881919> eller <+4722881919> Dersom CRM-systemet viser deg kontaktkortet vet du at oppslaget fungerer, og du kan bruke adressen med <%> i SmartCall.
Slik registrerer du URL oppslag i SmartCall:
- Klikk på SmartCall ikonet ved klokken
- Velg Innstillinger
- Velg fanen CRM integrasjon
- Velg angi CRM type , og velg URL basert weboppslag
- Skriv inn URL adresse for søk. Se eksempler under, eller kontakt din CRM leverandør for informasjon.
- Ta kontakt med Nettsoft dersom det er ønskelig med spesialtilpasninger
5.MBN/Bedriftsnett
Velg bedriftsnettleverandør i menyen for å lese mer om funksjoner og tilkoblinger til SmartCall.
5.1.Unifon Bedriftsnett
SmartCall integrasjon (Bedriftsnett API) er inkludert og ferdig aktivert uten ekstra kostnad for alle kunder med Unifon Bedriftsnett.
Følgende SmartCall funksjoner støttes av Unifon:
- Oppslag ved innkommende direkteanrop
- Oppslag ved innkommende kø-anrop med presentasjon av hvilken kø det ringes til
- Klikk og ring / Click to call
- Samtalehistorikk med starttid, sluttid og varighet (samtalelogging)
- Fungerer sammen med mobiltelefoner, Teams med telefoni (tale i Teams), og med IP-telefoner (softphones)
Slik kobler du din telefon til SmartCall
Ved oppstart av SmartCall, vil du bli dirigert til Unifon påloggingside for bedriftsnettet. Etter pålogging vil ditt nr. bli registrert i SmartCall, og integrasjonen er klar.
Klikk og ring / Click to Call – Starte telefonsamtaler
SmartCall gir ekstra samtalefunksjonalitet ved at du i tillegg til å kunne klikke på telefonnummer også kan merke et telefonnummer som ikke er klikkbart, og trykke en tastaturkombinasjon for å starte en samtale. Standard er tastaturkombinasjonen CTRL+F9, som kan endres i SmartCall Innstillinger – Klikk for å ringe.
Dersom du bruker mobiltelefon eller softphone i sentralbordet vil du ved bruk av SmartCall klikk og ring bli oppringt av deg selv, og når du svarer på dette anropet ringer det på det nummeret du klikket på eller merket for å ringe.
I SmartCall Innstillinger kan du bestemme om du vil ringe med mobil eller med Microsoft Teams, dersom Teams er levert med telefoni (tale i Teams). SmartCall gjør det mulig å starte Teams-samtaler til nummer som ikke er klikkbare. Se innledning.
For å kunne benytte SmartCall klikk og ring må du aktivere denne funksjonen i Windows. Se også aktivere SmartCall klikk og ring Windows.
5.2.Phonero
For å integrere SmartCall med Phonero må det bestilles Standard Bedriftsnett API tjeneste i deres bedriftsnett admin portal, eller fra KAM/kundeservice hos Phonero.
Brukernavnet og passordet må sendes til support@nettsoft.no, eller på vår chat for registering hos Nettsoft før integrasjonen er klar.
Følgende SmartCall funksjoner støttes av Phonero:
- Oppslag ved innkommende direkteanrop*
- Klikk og ring / Click to call for mobil og Teams
- Samtalehistorikk med starttid, sluttid og varighet (samtalelogging)
- Fungerer sammen med mobiltelefoner, Teams med telefoni (tale i Teams), og med IP-telefoner* (softphones)
*Phonero API begrensninger:
- SmartCall får ingen informasjon om hvilken kø det ringes til (f.eks. hovednr, sentralbord, support)
- SmartCall kan ikke vise oppslag på direktesamtaler til ansatte med kun tale i Teams (oppslag krever mobil one-number tjeneste i Teams).
- Ikke mulig å bruke klikk og ring med Phonero Softphone
Slik kobler du din telefon til SmartCall
Ved oppstart av SmartCall vil du bli bedt om å registrere ditt telefonnummer. Se eventuelt SmartCall – Innstillinger – Mobil integrasjon.
Klikk og ring / Click to Call – Starte telefonsamtaler
SmartCall gir ekstra samtalefunksjonalitet ved at du i tillegg til å kunne klikke på telefonnummer også kan merke et telefonnummer som ikke er klikkbart, og trykke en tastaturkombinasjon for å starte en samtale. Standard er tastaturkombinasjonen CTRL+F9, som kan endres i SmartCall Innstillinger – Klikk for å ringe.
Dersom du bruker mobiltelefon eller softphone i sentralbordet vil du ved bruk av SmartCall klikk og ring bli oppringt av deg selv, og når du svarer på dette anropet ringer det på det nummeret du klikket på eller merket for å ringe.
I SmartCall Innstillinger kan du bestemme om du vil ringe med mobil eller med Microsoft Teams, dersom Teams er levert med telefoni (tale i Teams). SmartCall gjør det mulig å starte Teams-samtaler til nummer som ikke er klikkbare. Se innledning.
For å kunne benytte SmartCall klikk og ring må du aktivere denne funksjonen i Windows. Se også aktivere SmartCall klikk og ring Windows.
5.3.Telia
For å integrere SmartCall med Telia må det bestilles Standard Bedriftsnett API tjeneste i deres bedriftsnett admin portal, eller fra KAM/kundeservice hos Telia.
Brukernavnet og passordet må sendes til support@nettsoft.no, eller på vår chat for registering hos Nettsoft før integrasjonen er klar.
Følgende SmartCall funksjoner støttes av Telia:
- Oppslag ved innkommende direkteanrop*
- Klikk og ring / Click to call for mobil og Teams
- Samtalehistorikk med starttid, sluttid og varighet (samtalelogging)
- Fungerer sammen med mobiltelefoner, Teams med telefoni (tale i Teams), og med IP-telefoner* (softphones)
*Telia API begrensninger:
- SmartCall får ingen informasjon om hvilken kø det ringes til (f.eks. hovednr, sentralbord, support)
- SmartCall kan ikke vise oppslag på direktesamtaler til ansatte med kun tale i Teams (oppslag krever mobil one-number tjeneste i Teams).
- Ikke mulig å bruke klikk og ring med Telia Softphone
Slik kobler du din telefon til SmartCall
Ved oppstart av SmartCall vil du bli bedt om å registrere ditt telefonnummer. Se eventuelt SmartCall – Innstillinger – Mobil integrasjon.
Klikk og ring / Click to Call – Starte telefonsamtaler
SmartCall gir ekstra samtalefunksjonalitet ved at du i tillegg til å kunne klikke på telefonnummer også kan merke et telefonnummer som ikke er klikkbart, og trykke en tastaturkombinasjon for å starte en samtale. Standard er tastaturkombinasjonen CTRL+F9, som kan endres i SmartCall Innstillinger – Klikk for å ringe.
Dersom du bruker mobiltelefon eller softphone i sentralbordet vil du ved bruk av SmartCall klikk og ring bli oppringt av deg selv, og når du svarer på dette anropet ringer det på det nummeret du klikket på eller merket for å ringe.
I SmartCall Innstillinger kan du bestemme om du vil ringe med mobil eller med Microsoft Teams, dersom Teams er levert med telefoni (tale i Teams). SmartCall gjør det mulig å starte Teams-samtaler til nummer som ikke er klikkbare. Se innledning.
For å kunne benytte SmartCall klikk og ring må du aktivere denne funksjonen i Windows. Se også aktivere SmartCall klikk og ring Windows.
5.4.Talkmore
SmartCall integrasjon er inkludert og ferdig aktivert uten ekstra (API) kostnad for alle kunder med Talkmore Bedriftsnett.
Følgende SmartCall funksjoner støttes av Talkmore:
- Klikk og ring (click-to-call) fra alle dataprogram og websider
- Oppslag ved innkommende direkteanrop
- Oppslag ved innkommende kø-anrop
- Samtalehistorikk med starttid, sluttid og varighet (samtalelogging)
- Fungerer sammen med mobiltelefoner, Teams med telefoni (tale i Teams), og med IP-telefoner (softphones)
SmartCall tilkobling til Talkmore
OBS! Dersom du har benyttet SmartCall med Talkmore før 14/10-24 må du oppdatere SmartCall programvaren. Last ned Setup-filen under og installer, eller se installasjonsveiledningen.
Ved installasjon av SmartCall vil du bli presentert for et bilde som ber deg å bekrefte installasjon av et sertifikat som heter «Nettsoft SmartCall Proxy».
Trykk Ja / Tillat tilgang.
Windows 11
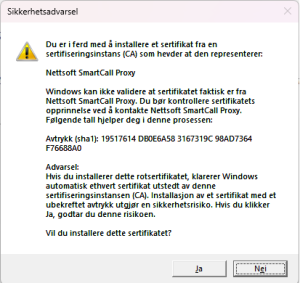
Windows 10
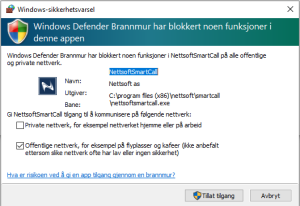
Deretter vil SmartCall be deg om å bekrefte tilkobling til Talkmore.
Trykk Tillat
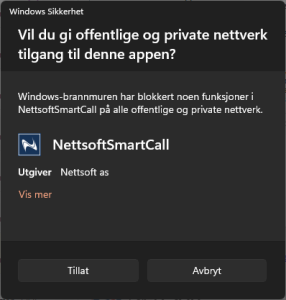
Du vil nå få standard påloggingsbilde til bedriftsnettet, hvor du logger på med din Talkmore ID (mobilnummer/sms kode).
Etter pålogging vil ditt nr. bli registrert i SmartCall, og integrasjonen er klar.
SmartCall sitt påloggingsbilde til Talkmore skjules etter pålogging. På SmartCall menyen kan du hente frem vinduet ved å trykke «Vis Talkmore Bn ».
Utgått informasjon / gammel løsning
SmartCall støtter oppslag i kundesystem for telefonanrop som kommer via ringe-køer i Talkmore bedriftsnett. Du må altså være pålogget kø, for å motta oppslag i ditt kundesystem.
Før du kan ta i bruk SmartCall med Talkmore, må Nettsoft kontakte Talkmore kundeservice og få utlevert kundenummer på din bedriftsnett avtale. Denne informasjonen registreres deretter hos Nettsoft. Dersom du vet ditt kundenummer kan du sende dette inn for registering på vår chat, eller til support@nettsoft.no.
Talkmore kundeservice, chat eller telefon 915 09 915.
Etter registrering og klarmelding fra Nettsoft utfører du følgende:
- Åpne Administratorverktøyet i Talkmore Bedriftsnett og velg fanen Innstillinger. Kopier og lim inn følgende URL:
- https://sc.nettsoft.no/screceiver/urlreceiver?orgid=@o&anr=@a&bnr=@b&cnr=@c&gnr=@g&svargr=@n
Denne innstillingen sørger for at SmartCall mottar informasjon om innkommende telefonsamtaler til ringe-køer, og gjelder for alle medlemmer av køen(e) som har installert SmartCall.
Talkmore støtter foreløpig ikke disse SmartCall funksjonene:
- Oppslag på direktesamtaler (anropet må komme via kø)
- Klikk og ring (click to call) / Starte telefonsamtaler ved å klikke eller merke telefonnummer
- Logging av samtaler er begrenset til innkommet anrop til kø (SmartCall får ikke beskjed fra Talkmore om samtalen er besvart, og varighet)
- Oppslag fra Opplysningen 1881
- Katalogsøk fra Opplysningen 1881
- Oppretting av nye, ukjente kunder i kundesystem eller Outlook, med informasjon fra 1881
5.5.Telenor
Ny løsning fra 20.september 2024
Sist oppdatert 8.oktober 2024
SmartCall integrasjon er inkludert og ferdig aktivert uten ekstra (API) kostnad for alle kunder med Telenor MBN (Mobilt Bedriftsnett).
Følgende SmartCall funksjoner støttes av Telenor:
- Klikk og ring (click-to-call) fra alle dataprogram og websider
- Oppslag ved innkommende direkteanrop
- Oppslag ved innkommende kø-anrop med presentasjon av hvilken kø det ringes til
- Samtalehistorikk med starttid, sluttid og varighet (samtalelogging)
- Fungerer sammen med mobiltelefoner, Teams med telefoni (tale i Teams), og med IP-telefoner (softphones)
SmartCall tilkobling til Telenor MBN
OBS! Dersom du har benyttet SmartCall med Telenor før 20/9-24 må du oppdatere SmartCall programvaren. Last ned Setup-filen under og installer, eller se installasjonsveiledningen.
Ved installasjon av SmartCall vil du bli presentert for et bilde som ber deg å bekrefte installasjon av et sertifikat som heter «Nettsoft SmartCall Proxy».
Trykk Ja / Tillat tilgang.
Windows 11
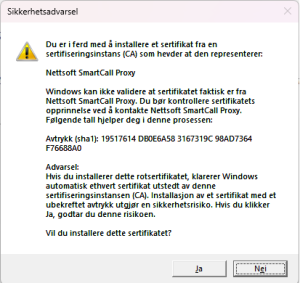
Windows 10
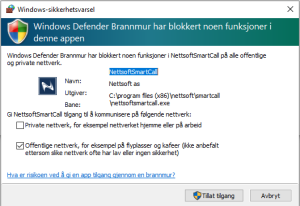
Deretter vil SmartCall be deg om å bekrefte tilkobling til Telenor.
Trykk Tillat
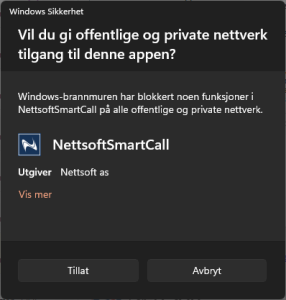
Du vil nå få standard påloggingsbilde til MBN, hvor du logger på med din Telenor ID (mobilnummer/sms kode).
Etter pålogging vil ditt nr. bli registrert i SmartCall, og integrasjonen er klar.
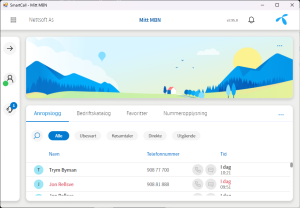
SmartCall sitt påloggingsbilde til MBN skjules etter pålogging. På SmartCall menyen kan du hente frem vinduet ved å trykke «Vis Mitt Telenor MBN».
Registrere kø-anrop
For å få informasjon om kø-anrop i SmartCall kan du registrere dette i SmartCall innstillinger.
Trykk SmartCall ikon, velg Innstillinger og deretter Mobil integrasjon.
I feltet for «Kønummer prefix og navn» skriver du inn de seks første sifrene i deres kø-anrop (se nummer i MBN, eller i din samtalelogg etter nummer med 14 siffer), etterfulgt av en bindestrek og det navnet du vil angi køen. f.eks. 109546-HOVEDNUMMER.
Tidligere/utgått informasjon om Telenors løsning for SmartCall.
Telenor valgte i 2022 å avvikle noen av sine API-tjenester vi tidligere har benyttet for SmartCall, som forårsaker at vi ikke kan tilby full funksjonalitet.
Telenor har imidlertid tilrettelagt for en ny, men begrenset integrasjon mellom SmartCall via Telenor Mitt MBN/Sentralbord. Den nye tjenesten vil gjøre det mulig for SmartCall å gjøre oppslag i CRM/kundesystemer ved innkommende telefonsamtaler, men annen funksjonalitet som klikk for å ringe (click-to-call), logging av samtaletider og synkronisering av anropsliste med MBN er dessverre ikke tilgjengelig.
For at SmartCall skal kunne gjøre oppslag i CRM/kundesystemet krever Telenor at SmartCall bruker også har startet opp Mitt MBN (eller sentralbord) på sin PC. Mitt MBN er inkludert uten ekstra kostnad for alle aktive MBN brukere. Telenor støtter ikke klikk for å ringe (click to call) og samtalelogging.
Hos Telenor kan SmartCall bare motta info om:
– Når det ringer
ELLER
– Når samtalen besvares
SmartCall mottar ingen informasjon om samtalens varighet.
- Hvis man velger «Når det ringer» får man popup hver gang det ringer og denne fjernes igjen etter 25 sekunder uansett hvor lenge samtalen varer. Samtaleloggen vil da inneholde alle samtaler der det har ringt uansett om samtale er besvart eller ikke.
- Hvis man velger «Når samtalen besvares» får man popup ført når samtalen er besvart og denne fjernes igjen etter 25 sekunder uansett hvor lenge samtalen varer. Samtaleloggen vil da inneholde alle besvarte samaler men ikke info om samtalelengde. Ulempe her er at man først får popup når samtale er besvart slik at popup ikke er til hjelp ved køanrop der man ellers kan avklare om man er den rette til å besvare anropet. Det gir heller ikke hjelp til å filtrere hvilke anrop man vil besvare hvis man har mye anrop og ikke har tid til å besvare alt.
Slik tilpasser du integrasjon mellom SmartCall og Telenor MBN (ny løsning fra 2023).
Tilpasningen forutsetter at har installert SmartCall på din PC.
- Logg på Mitt MBN
SmartCall er avhengig av at Mitt MBN kjører på brukers PC for at integrasjonen skal fungere. Før du oppdaterer/installerer SmartCall vil vi anbefale at du logge deg på Mitt MBN i Microsoft Edge nettleseren på din PC.
NB! App installasjon i Chrome har ingen funksjon for å starte automatisk, slik Edge har. Vi anbefaler også at Mitt MBN kjører i en annen nettleser enn CRM-systemet for å letter unngå at man utilsiktet lukker Mitt MBN.- Kopier eller skriv inn adressen i Microsoft Edge: https://mbn.telenor.no/ (Se merknader til sist i denne artikkelen)
- Etter innlogging, trykk tre prikker øverst til høyre i Edge (Innstillinger)
- Velg Apper og deretter «Installer dette nettstedet som App»
- Når Appen er installert, velg som minimum «Starter automatisk ved enhetspålogging»

- SmartCall URL adresse for Mitt MBN/Sentralbord
- Trykk på SmartCall ikon i systemområdet på din PC (ved klokken nede til høyre på skjermen)
- Velg Innstillinger – Mobil integrasjon – Telenor Mobilt Bedriftsnett
- Trykk knappen «Kopier URL for Mitt MBN» (URL lenken / teksten lagres nå i PC-minnet)
- Gå tilbake til Mitt MBN i Microsoft Edge
- Trykk på tre små grå prikker oppe til høyre i anropsvinduet
- Velg URL for CRM-tilknytning
- Klikk i feltet «Lenke» og lim inn URL lenke fra SmartCall. Trykk CTRL+V på tastaturet, eller høyre museknapp og velg «Lim Inn»
Dersom lenken du limer inn ikke begynner med https://localhost osv., gå tilbake til SmartCall innstillinger og kopier den på nytt - I feltet «Navn»: Skriv inn navn på ditt CRM-system (Dette er kun en beskrivelse)
- I feltet «Lenken åpnes:» vil vi anbefale at du velger «Automatisk før anropet besvares»
- Trykk OK
Merknader
Dersom du får problemer med innlogging til mitt MBN må du kontakte din Telenor forhandler, eller Telenor på 09000.
Ettersom innlogging til Telenor ikke er en del av SmartCall, er dette ikke inkludert i vår support, men vi tilbyr bistand mot vederlag.
Dersom SmartCall CRM integrasjon ikke fungerer, kan du ved innkommende samtale til Mitt MBN trykke navnet du oppga på CRM-integrasjonen.
5.6.ICE
UNDER UTVIKLING
SmartCall integrasjon (Bedriftsnett API) er inkludert og ferdig aktivert uten ekstra kostnad for alle kunder med ICE.
Følgende SmartCall funksjoner støttes av ICE:
- Oppslag ved innkommende direkteanrop
- Oppslag ved innkommende kø-anrop med presentasjon av hvilken kø det ringes til
- Klikk og ring / Click to call fra alle dataprogram og nettsider
- Samtalehistorikk med starttid, sluttid og varighet (samtalelogging)
- Fungerer sammen med mobiltelefoner, Teams med telefoni (tale i Teams), og med IP-telefoner (softphones)
Slik kobler du din telefon til SmartCall
Ved oppstart av SmartCall, vil du bli dirigert til ICE påloggingside for bedriftsnettet. Etter pålogging vil ditt nr. bli registrert i SmartCall, og integrasjonen er klar.
Klikk og ring / Click to Call – Starte telefonsamtaler
SmartCall gir ekstra samtalefunksjonalitet ved at du i tillegg til å kunne klikke på telefonnummer også kan merke et telefonnummer som ikke er klikkbart, og trykke en tastaturkombinasjon for å starte en samtale. Standard er tastaturkombinasjonen CTRL+F9, som kan endres i SmartCall Innstillinger – Klikk for å ringe.
Dersom du bruker mobiltelefon eller softphone i sentralbordet vil du ved bruk av SmartCall klikk og ring bli oppringt av deg selv, og når du svarer på dette anropet ringer det på det nummeret du klikket på eller merket for å ringe.
I SmartCall Innstillinger kan du bestemme om du vil ringe med mobil eller med Microsoft Teams, dersom Teams er levert med telefoni (tale i Teams). SmartCall gjør det mulig å starte Teams-samtaler til nummer som ikke er klikkbare. Se innledning.
For å kunne benytte SmartCall klikk og ring må du aktivere denne funksjonen i Windows. Se også aktivere SmartCall klikk og ring Windows.
6.Feilsøking
Dersom du ikke finner hjelp til dine problemer på disse sider, foretrekker vi at du tar kontakt med oss via direktemelding (chat) nederst til høyre i vinduet, eller sender e-post til support@nettsoft.no. Er det kritisk ringer du oss på 22 88 19 19
Loggfil
For å kunne undersøke problemer i SmartCall trenger vi å få tilsendt din loggfil.
Trykk på SmartCall ikonet i systemområdet, velg Hjelp, Vis loggfil i utforsker.
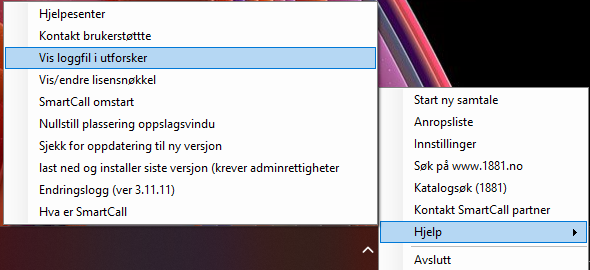
Høyreklikk på SmartCall loggfilen (tekstdokument) i utforskeren, og utfør:
- Kopier filen, og lag en ny e-post til support@nettsoft.no, som du limer inn filen i
Eller - Trykker menyvalget «Flere Alternativer»
- Send til
- E-post mottakere
Plassering av filen er som standard: «C:\Users\ditt_brukernavn\AppData\Local\Temp\SmartCall.log»
7.Endringslogg
Du kan kontrollere hvilken versjon du kjører av SmartCall ved å klikke på ikonet ved systemklokken, og deretter velge Hjelp og Om.
- 3.11.11
- Hubspot: redusert nødvendige rettigheter for klienten (fjernet
crm.schemas.companies.write,crm.schemas.contacts.write)
- Hubspot: redusert nødvendige rettigheter for klienten (fjernet
- 3.11.10
- Zendesk: Accesstoken ble ikke alltid fornyet automatisk når/hvis det var utløpt
- 3.11.9
- Hubspot: Feil ved opprette samtalelogg hvis
contactIdvar større enn gyldig verdi forint32
- Hubspot: Feil ved opprette samtalelogg hvis
- 3.11.8
- Feil hvis Telenor nyinstallasjon, manglet oppsett av brukerens telefonnummer
- 3.11.7
- Feil hvis Telenor nyinstallasjon, manglet oppsett av brukerens telefonnummer
- 3.11.6
- Zendesk: Endret litt på oppsett for å opprette sak automatisk
- Ett treff i CRM, klikker på navnet, markerte som om det var flere treff, rettet feil
- Zendesk: To treff i CRM, venmter nå med å opprette automatisk i Zendesk til man har klikket aktuelt treff
- 3.11.5
- Salesforce: Fjernet søk på
Homephonei Salesforce siden enkelte installasjoner ikke har dette feltet
- Salesforce: Fjernet søk på
- 3.11.4
- Telenor: Aktivert C2C menyvalg
- 3.11.3
- Telenor: Proxylogging deaktivert som default og portnummer settes random
- 3.11.2
- Telenor: C2C funksjonalitet
- 3.11.1
- Hubspot:
accessTokenble ikke fornyet korrekt når det var utløpt - Click to Call for ny Teams versjon
- Hubspot:
- 3.10.95
- Hubspot logget ikke samtaler hvis man hadde angitt logging når det ringer
- 3.10.94
- Utvidet logging ved CRM-oppslag
- 3.10.93
- Salesforce: Samtalelogg ved besvart samtale ble ikke opprettet korrekt
- 3.10.92
- Zendesk: Kunne opprette ticket også ved utgående samtaler
- 3.10.91
- Zendesk: Litt justering på ny ticket
- 3.10.90
- Zendesk: Litt justering på ny ticket
- 3.10.89
- Zendesk: Litt justering på ny ticket
- 3.10.88
- Zendesk: Kan velge om ticket skal opprettes når man svarer eller manuelt ved å klikke på ikonet
- Zendesk: Velge om kunde skal opprettes automatisk hvis ikke finnes
- 3.10.87
- Zendesk: Litt justering på websockets.
- Dersom manuell plassering av toast er utenfor skjerm nullstilles posisjonen.
- 3.10.86
- Zendesk: Åpner også person/firma inne i Zendesk.
- 3.10.85
- Zendesk: Mulighet for å åpne ny ticket i fane i Zendesk med egen Zendesk-app installert.
- 3.10.84
- Hubspot: Rettet litt på oppretting av person og firma med +47 og e-post på person
- Bedre feilmeldinger hvis REST API-forespørsler feiler
- Hubspot: Logging av samtaler fungerte ikke korrekt
- 3.10.82
- Unifon: Bedre logging ved innlogging
- 3.10.80
- Salesforce: Kunne opprette logg for innkommende/utgående samtale
- Zendesk: Innstilling for logg inn/ut ble ikke lagret korrekt
- Salesforce: Login ble ikke korrekt etter at refreshToken var utløpt
- Ignorerer dobbeltregistreringer hvis både person og firma har samme navn
- 3.10.79
- Feilmelding når man gikk til fanen for Innstillinger – overføring
- 3.10.78
- Lime: Samtalelogg ble ofte ikke opprettet korrekt med Lime, ble feilaktig detektert som null treff
- 3.10.77
- Samtalelogg ble ofte ikke opprettet korrekt, ble feilaktig detektert som flere treff
- 3.10.76
- Zendesk: Kunne oppretter ticket automatisk
- 3.10.75
- Lime: Feil når man skulle opprette person uten firma
- 3.10.74
- Zendesk, Hubspot, Salesforce: Åpnet ikke alltid kundekort korrekt ved samtale
- Zendesk: Søker korrekt uavhengig av landskode
- 3.10.73
- Dynamics: Valg for når samtalelogg skal opprettes
- 3.10.72
- SuperOffice: Problemer ved opprettelse av telefonsamtale inn/ut. URL fungerte ikke korrekt.
- 3.10.71
- Salesforce: Mulighet for personAccount
- 3.10.70
- Salesforce og Hubspot: Mulighet for å opprette person med adresse
- 3.10.69
- Dynamics: Endret appId til appid pga feil i spørring
- 3.10.68
- Salesforce: Mulighet for å opprette firma/kontakt
- 3.10.67
- Salesforce: Justering på søk telefonnumer
- 3.10.66
- Salesforce: Utvidet logging
- 3.10.65
- Legal365: Justering på det å finne aktiv sak hvis det er samtale der samme nummer finnes på flere kontakter
- Dynamics: Kunne opprette sak bare ved innkommende samtale, ikke utgående
- 3.10.64
- Talkmore-integrasjon
- 3.10.63
- Salesforce-integrasjon
- 3.10.62
- Samtalelogg: Lagrer 9 versjoner som backup
- 3.10.60
- Litt bedre logging ved feil i oppstart og mulighet til å skippe test av Windows-versjon
- 3.10.59
- Dynamics: Mulighet for å velge at kontaktkort ikke skal åpnes automatisk
- 3.10.58
- Rettet feil med oppslag avhengig av antall treff
- 3.10.57
- Telia/Phonero: Menyvalg for å avslutte pågående samtale
- 3.10.54
- Dynamics: Mulighet for å angi om opprettet samtalelogg skal åpnes automatisk
- 3.10.53
- Phonero/Telia: Endring i websocket for håndtering av feilsituasjoner
- 3.10.52
- SO Online: Håndterer to treff (person+firma) som ett treff på firma
- 3.10.51
- Dynamics: Login onprem fra Innstillinger
- 3.10.50
- SO Online: Nye web-URL for lastbalansering fungerte ikke korrekt
- 3.10.49
- Legal365: Henger ved oppstart hvis mangler avantit_settingstype eq 765030097
- Unifon: Tar automatisk omstart hvis man mister kontakt
- 3.10.48
- Dynamics: Ny incident, caseorigncode = Phone + åpner ikke kontaktkort samtidig
- 3.10.47
- Mulighet for å opprette sak i Dynamics via oppslagsvinduet
- Endret oppsett for WebAppId i Dynamics
- 3.10.46
- Mulighet for Dynamics OnPrem
- Rettelser for HubSpot
- 3.10.45
- Liten justering for Legal365, flyttet tekst til internt notat
- 3.10.44
- Feil på 1881 katalogsøk på enkelte firmaer med tomme oppføringer
- Zendesk Service-integrasjon
- 3.10.43
- Dynamics: Spør brukernavn ved oppstart hvis ikke registrert
- 3.10.42
- Legal365: Endret tekst på automatisk timeføring
- 3.10.41
- Dynamics: Mulighet for å lagre samtalelogg på firma selv om koblingen er på person
- 3.10.40
- Grundigere restart av tjeneste ved feil på Phonero-tilkobling
- 3.10.40
- Phonero: Grundigere restart ved tilkoblingsfeil.
- 3.10.39
- Teams C2C: Justeringer for mobil-API.
- 3.10.38
- HubSpot: Opprette samtalehistorikk.
- 3.10.37
- Autooppslag: Fjerner autooppslag ved flere treff.
- 3.10.36
- HubSpot: Første utgave og CRM-valgjusteringer.
- 3.10.35
- Legal365: Endringer i søkefunksjon og timeføring.
- 3.10.34
- Dynamics: Søk med landskode forbedret og oppdatering av URI-format.
- 3.10.33
- SO: Unngår logging ved teknisk feilmelding i 1881 API.
- 3.10.32
- Dynamics Legal365 : Mulighet for automatisk timeføring
- Mulighet for å laste ned oppdatering fra menyen
- 3.10.31
- Dynamics Legal365 : Timepris i timeføring
- 3.10.30
- Dynamics Legal365 : Oppslag fra anropsliste
- 3.10.29
- Dynamics Lega365 : Mulighet for å opprette timeføringer
- 3.10.28
- Mulighet for web url oppslag i SuperOffice onprem utgave og kan velge oppslag ved treff eller uansett
- 3.10.27
- Mulighet for web url oppslag i SuperOffice Online utgave
- 3.10.26
- Endring i funksjonalitet for Dynamics Legal365
- 3.10.25
- Ny funksjonalitet for Dynamics Legal365
- 3.10.24
- Endret på DPI skaleringsfunksjonalitet pga problemer dersom hadde annen skjermskalering enn 100%
- 3.10.23
- Dynamics: Kan opprette samtalelogg inkl samtalelengde
- 3.10.22
- SuperOffice Online: Data hang igjen, viste feil firma når det er flere treff og et treff var uten firmanavn
- SuperOffice Online: Feil oppslag dersom man valgte å gjøre oppslag på person uten firma og man hadde valgt at det var firmakort som skulle vises
- 3.10.21
- Lagret ikke portnummer for Telenor MBN hvis man ikke også gjorde andre endringer samtidig i innstillinger
- 3.10.20
- Mulighet for å flytte oppslagsvindu manuelt
- 3.10.19
- Oppslagsvindu flyttet 10 punkter opp hvis Windows 11 er detektert
- Katalogsøk: Deaktivert meny for oppslag på brreg for resultater uten orgnummer
- 3.10.18
- Unifon: Henter nummer automatisk og knapp for ny pålogging
- 3.10.17
- Håndtering av køanrop i Unifon hvis dobbeltnummerløsning
- 3.10.16
- Håndtering av køanrop i Unifon
- 3.10.15
- Ignorering av doble events fra Unifon
- Hvis firmanavn og personnavn fra CRM er identisk vises bare ett navn
- 3.10.14
- SuperOffice: Feilmeldinger ved lagring av innstillinger hvis man ikke hadde hentet korrekt info om aktivitetstyper
- 3.10.13
- Lime: Mulighet for å velge om/når samtalelogg skal opprettes
- 3.10.12
- Endring Lime, kundekort ble ikke åpnet korrekt
- 3.10.11
- Spesialendring for kunde
- 3.10.10
- Div rettelser på Unifon
- 3.10.9
- Rettet køvisning for Telenor MBN
- 3.10.8
- Justering på innstiller – mobilnr
- 3.10.7
- Div rettelser på Unifon
- 3.10.6
- Telenor Mitt Mbn overstyrte Unifon
- Fjernet infobokser ved oppstart første gang
- 3.10.5
- Telenor Mitt Mbn oppsett er standard for Telenor
- 3.10.4
- SuperOffice Online aktivitetstype ble ikke lagret korrekt i innstillinger
- 3.10.3
- Feil i onprem og webservice utgave av SuperOffice, komplikasjon pga ny Online versjone
- 3.10.2
- Endret Unifon Url fra preproduduksjon til produksjon
- 3.10.1
- Tatt bort Mitt MBN C2C beskjed hvis man har Teams
- 3.10.0
- Ny løsning for Telenor med Telenor Mitt MBN
- 3.9.14
- Unifon v1
- 3.9.13
- Spesialendring for kunde
- 3.9.12
- Dynamics AppId/Secret ble ikke overført til ini fil
- 3.9.11
- Viste boks med teksten 2 hvis mobilnr/passord ikke stemte
- Lime logg ble opprettet dobbelt for MbnUserApi kunder
- 3.9.10
- Phonero: Fikk ikke endret mobilnummer
- 3.9.9
- Ny Dynamics innlogging (MFA)
- 3.9.8
- SuperOffice Oppslagsfeil: ‘Verdien er enten for stor eller for liten for en Int16’
- Bruker norsk datoformat internt uansett format på pc
- 3.9.7
- Feilmelding når man prøvde å endre telefonnummer
- ny loginmetode for SuperOffice
- 3.9.6
- midlertidig deaktivert PIN for Phoneronummer
- 3.9.5
- Feil på samtalelogg nr 70 (uten betydning for brukeren men ble markert i loggen)
- 3.9.4
- Feil hvis busylight var aktivert uten at den var tilkoblet
- 3.9.3
- SuperOffice Online: Mulighet for å vise «Vår kontakt»
- 3.9.2
- Manglende data fra 1881 ga av og til feil ved 1881 katalogsøk
- 3.9.1
- Tatt bort valg for mobilstatusvindu i UserApi utgaven
- Userapi sync anropsliste ga doble oppføringer av køsamtaler i enkelte situasjoner
- 3.9.0
- Tatt bort utløpsdato
- 3.8.13
- Fikk Telenor feilmelding i Telia/Phonero versjon
- 3.8.11
- Fjernet bluetooth integrasjon
- 3.8.10
- SuperOffice: Lagt til valg for servicemodul og tatt bort servicemodulvalg hvis den ikke er aktivert
- Telenor: Forbedret håndtering og reconnect dersom forbindelsen har vært nede
- 3.8.9
- Hvis user API og feil innlogging: Programmet ble avsluttet før man får rettet login
- 3.8.8
- Phonero: Sender ny subscription forespørsel etter at linjen har vært frakoblet
- 3.8.7
- Telenor: Nytt forsøk på ny login etter 5 min etter loginproblemer
- 3.8.6
- SuperOffice: Mulighet for automatisk opprettelse av ny sak i servicemodulen
- SuperOffice: Meny på SO ikonet for åpning av ulike vinduer
- 3.8.5
- Lukket ikke toast/popup korrekt
- 3.8.4
- Rettet noen feil med oppdatering av samtalelogg fra MBN
- 3.8.3
- Mulighet for Dynamics tilkobling med App Id
- 3.8.2
- Lime: Deaktiverer søk på mobilephone på firma hvis vi får feilmelding på oppslag
- Synk av samtalelogg med MBN User API
- 3.8.1
- Ny auto oppdateringsrutine via nett
- Signering av alle exe filer
- 3.07e
- Feil på søk hvis vi fikk mer enn 5 treff i CRM
- Synk av samtalelogg med MBN User API
- Advarsel for kunder med User Api hvis Api ikke er aktivt på brukeren
- SuperOffice: Mulighet for å velge type aktivitet når den opprettes ved inn/ut samtale
- SuperOffice Online : Ved personsamtale åpnet den personkortet selv om det ikke var valgt under innstillinger
- 3.07a
- lisensutløp endret fra 01.02.2022 til 01.08.2022
- Exception Message(1a): P16 Den eksterne serveren returnerte feilen (598) Unknown. (Telenor ved avslutning)
- Spurte feilaktig om Telenor credentials i Telia/Phonero utgaven
- 3.06n
- Ny versjon mot Dynamics, OAuth 2.0 autentisering
- Lagt til søk på mobilePhone for Dynamics
- Telenor feilmelding fordi API ikke ble nullstilt hvis Phonero/Telia og api brukernavn hadde lengde 11 (samme lengde som Telenor bruker)
- Lime notatvindu hang i enkelte tilfeller
- problem med busylight aktivering/deaktivering, var aktivert uten at det var valgt
- Katalogsøk opprett i CRM – hentet ikke alltid opp info fra katalogsøket
- SuperOffice oppslag feilet hvis det var en person uten tilhørende firma
- 3.06e
- Lime: Kan velge hvilke telefonnumre vi skal søke på ved oppslag. Default er alle
- Katalogsøk, klikker på kopier telefonnummer menyvalget, gikk til SMS
- Katalogsøk, menyvalg for å kopiere nummer ble ikke aktivt for personer, bare firmaer
- Lime kundekort oppslag : ble feil når nummer inneholdt landskode +47
- 3.06d
- Mulighet for CallerId på Phonero/Telia c2c
- Lime: Gjør også oppslag på Firma.Mobile
- Telia/Phonero: Fikk feilmelding når nettforbindelsen hadde droppout
- fjerner +47 ved C2C Phonero/Telia siden de ikke håndterer + i landskode
- 3.05x
- SuperOffice online autentisering, viser lite vindu som beskjed samt at login vindu ikke kommer i bakgrunnen
- Forbedret funksjonalitet i 1881 katalogsøk, opprette firma uten telefonnummer
- Busylight integrasjon
- 3.05v
- Liten endring for Lime/click2call, tidspunkt for aktivering av event for å registrere samtalelengde
- Dersom man hadde feil passord med UserApi ble bare programmet avsluttet, man fikk ikke endret passord.
- 3.05t
- Endret litt på utgående via Teams så boksen etter click to call lukkes når samtalen er ferdig
- Opprette firma i anropslogg og katalogsøk åpnet firmakort i vanlig SO CRM selv om man hadde aktivert Servicemodulen
- 3.05p
- Lime: Kobling mot limeuser/bruker samt at logg viser brukernavnet
- SuperOffice Windows klient, problem med å åpne personkortet, funksjon utdatert i klienten, benyttet ny funksjon
- 3.05m
- Lime: Mulighet for å oppdater duration/samtaletid når samtale avsluttes, mulighet for å skille på innkommende og utgående samtaler og notatvindu kommer opp.
- SuperOffice online: mulighet for å åpne servicemodul samt kunne velge hvilke SO vinduer som skal åpnes
- MBN utgående: Pga bug hos Telenor åpnes samtalevinduet også ved samtaler initiert gjennom SmartCall, feks med Click To Call. Åpner CRM vindu hvis angitt.
- Mulighet for å sette inn X på MBN passord hvis man ikke har passord. Kan da ikke bruke C2C og UserAPI
- feil ved lagring av notat på Lime klient dersom notatet inneholdt linjeskift
- 3.05k
- Hvis opptatt i MBN er aktivert uten annen løpende status stoppet oppdatering etter 5 statusendringer
- Støtte for Phonero/Telia køanrop
- Støtte for SuperOffice lastbalansering med url online2.superoffice.com
- Støtte for SuperOffice Online avvikende koder for inn/utgående samtaler
- Weburl : Mulighet for å overføre personnavn og firmanavn
- 3.05
- Støtte for Telenor USER-API (tillegg til STATUS-API)
- Støtte for Telia og Phonero API
- Mindre designendringer
- Bedre håndtering dersom SmartCall startes uten fungerende nettforbindelse
- Feilrettinger
- 3.04f
- Mulighet for omstart av SmartCall i menyen. Feks hvis noe ikke fungerte i oppstart pga manglende nett tilgang
- Tilpasset SuperOffice 8.5.7185
- 3.04e
- Pga feil i ny SuperOffice Windows versjon fikk man ikke åpnet vindu for ny telefonsamtale.
- 3.04c
- Noen korrigeringer for MBN User API
- 3.04a
- Fjernet +47 fra anropsliste
- Når man tester om passord/mobilnr er korrekt hos Telenor får man en mer beskrivende feilmelding hvis det er feil
- 3.04
- Klikk i første kolonne i 1881 søkevindu ga feilmelding
- Dersom flere CRM treff i SuperOffice viser den inntil 3 treff i vinduet
- Ved anrop til MBN kø og dobbeltanrop ble det to oppslag
- Samtalelogg ble ikke lagret korrekt og avsluttet ikke korrekt
- Mulighet for justering av 1881 vindusposisjon og sjekk på skalering skjerm for korrekt posisjon
- Bare advarsel en gang for skype brukere som ikke klarer å logge på i MBN. MBN blir deretter deaktivert.
- Integrasjon mot Lime CRM
- Integrasjon mot Microsoft Dynamics CRM
- Bedre håndtering uppercase/lowercase import SmartCall innstillinger.ini
- Endret på SuperOffice søk for å håndtere databaser der man ikke har rettigheter til alle personer/firmaer
- Kryptering av SuperOffice passord i loggfil
- Forbedret håndtering av landskode +47 ved weboppslag
- Mulighet for MBN User API
- Ved feil på tilkoblinger vises flere utropstegn i systemtray
- I enkelte tilfeller ble det feil oppslag mot CRM fra samtaleloggen
- 3.03
- Undersøker om Windows OS støtter 4K skjermoppløsning for å unngå feilmelding på Windows 7 maskiner
- Rettet feilmelding i innstillinger: «Ugyldig indeks -2»
- 3.02
- Endret på innlesing av lisensfil ved første oppstart for å unngå å måtte starte SmartCall på nytt for korrekt lisens.
- Bedre feilmeldnger ved Bluetooth problemer
- 3.01
- Støtte for 64bit Skype for Business
- Bedre kontroll på landsnummerprefiks ved click-to-call
- 3.0
- Støtte for operatøruavhengig Bluetooth mobil kommunikasjon
- Støtte for integrasjon med SuperOffice Online – Se App Store
- Nye Online hjelp og hjelpetekster – https://www.nettsoft.no/smartcall-support/
- Støtte for 4K skjermer
- Ny SmartCall logo
- Click to Call med Microsoft Teams (klikk og ring med hurtigtast)
- 2.52
- Funksjon for å sende SMS via Telenor «Mine meldinger»
- 2.15
- Feilrettinger
- Tilpasset ny 1881 database
- 2.09 (Publisert 29. september 2016)
- Feilrettinger
- Ny funksjon for å sende ut meldinger til SmartCall brukere fra SmartCall ikon-meny
- Forbedring av CRM integrasjon
- Versjon 2.08
- Lagt til ikon/bilde i oppslagsvindu ved bruk av CRM/ERP integrasjon
- Versjon 2.07