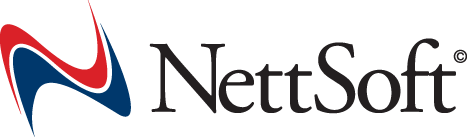Produser lås- og beslagsbeskrivelse
1.Introduksjon
2.Installasjon
3.Låsesmedmodul
3.1.Innlogging og generelt
Det første du kommer til er innloggingsbildet. Her skal du angi brukernavn og passord. Er du admin logger du inn med SYS. Brukernavnet er normalt initialene dine, 2 eller 3 tegn.
Etter at du har logget inn kommer du til bildet for valg av prosjekt. Her vises alle prosjektene, du kan velge et prosjekt du skal jobbe med eller opprette et nytt prosjekt.
Når du er inne i et prosjekt er det fire hoved arbeidsområder/vinduer du kan velge ved å trykke hurtigknappene oppe til venstre. Det er:
– Prosjekthodet
– Dører
– Nøkler
– Låsplan
3.2.Søk Prosjekt
I dette vinduet vises alle prosjektene du har tilgang til. Her kan man også velge å opprette nytt prosjekt eller slette et prosjekt.
Kolonneoverskriften på de seks første kolonnene er uthevet. Det betyr at du kan velge å sortere rekkefølgen etter en av disse kolonnene ved å klikke i overskriften. Den kolonnen som er valgt som sortering vil vises med underlinjert overskrift. Du kan også søke etter prosjekter ved å skrive inn tekst i «søk» feltet. Du vil da søke i den kolonnen som er valgt som rekkefølge.
Du kan også søke etter del av tekst ved å starte med *. Hvis du feks skriver *oslo vil du filtrere og bare vise prosjekter som har ‘oslo’ som en del av teksten.
I tillegg kan du filtrere på status, opprettet av, opprettet dato og produsert dato.
Nederst i vinduet er det også knapp for å slette valgt prosjekt samt opprette nytt prosjekt
3.3.Prosjekthodet
Her angir du informasjonen om prosjektet. Noen felter er felles i låsesmedutgave og beslagsutgave, mens noen felter vises bare i en av utgavene. Her følger en kort beskrivelse av de feltene som ikke er selvforklarende:
Prosjekt:
Prosjektnr: Dette gis automatisk av Produser. Det begynner med initialene, deretter år, deretter et løpenummer.
Adgangskode: Hvis ikke alle brukere skal ha tilgang til prosjektet kan du legge inn en adgangskode her. Da vil bare de brukere som har samme adgangskode i brukerinnstillingene ha tilgang til prosjektet.
Sikkerhetsskjema (låsesmedutgave):
Her kan det registreres sikkerhetsskjema og info om etterleveringer. Det kan også legges inn en sperre mot etterleveringer.
Hvis man har sikkerhetsskjema i en fil kan denne også importeres slik at den blir lagret på systemet.
Dersom sikkerhetsskjemaet endres kan man også hente inn ny versjon og angi hvilken versjon som er gjeldende og hvilken som er utløpt.
Systemopplysninger(låsesmedutgave):
Systemeier: Kobles til et eget kontaktregister. Angir hvem som eier systemet,
Beregnet av: Hvilken person som har beregner delinger
Dato: dato beregnet
Produsert: dato produsert
Profil: Hovedprofil, til høyre i listen Profiler vises eventuelle underliggende profiler som også kan benyttes,
Ant.kammer: Antall kammer systemet er beregnet på.
Elektronisk: Angir at det er sylindre med elektronikk i systemet
Uttak: Om ønskelig kan man angi uttaket her. Etter at systemet er beregnet/registrert kan man også hente benyttet uttak med knappen «Hent uttak fra nøkler».
Normalt er det sperret mot å benytte mer enn tre like delinger på rad på en nøkkel men det kan overstyres om nødvendig.
Normalt benyttes makstall mellom to nøkkelhakk som angitt i profilsettet men det kan overstyres om nødvendig.
«Hent enkeltprofil/spesialprofil»: Produser kan ha et register over uttak benyttet til enkeltprofil/spesialprofil. ved å klikke denne knappen kan du da hente en av de aktuelle kombinasjonene og markere denne i registeret som benyttet. Programmet vil da også automatisk opprette en nøkkel, en sylinder, legge inn avkryssing og den aktuelle delingen.
«Opprett enkeltprofil med angitt hovednøkkel/profil» : Her opprettes det automatisk en nøkkel, en sylinder og avkryssing og den aktuelle delingen legges inn på nøkkel og sylinder. Men her holder ikke systemet oversikt over hvilke delinger som er benyttet, det må man gjøre selv.
Dokumenter:
Her kan det importeres/lagres dokumenter relatert til prosjektet. tegninger, beskrivelse osv.
Dørtyper:
Man kan i beskrivelsen velge at man vil legge dørtypeinformasjon i et eget register og på hver dør bare angi hvilken dørtype som er benyttet, eller man kan velge å ikke ha oversikt over dørtypene og legge inn all informasjon på hver enkelt dør. Dette angis i dette bildet. Hvis man velger å benytte seg av dørtyper kan man også velge om slagretning og dørtykkelse ligger på dørtypen eller registreres per dør.
For å opprette dørtype klikker man + knappen og angir info i de ulike feltene. Endringer lagres ved å klikke V knappen. Dørtyper slettes ved å klikke – knappen.
Dersom man har mottatt dørskjemaoversikt fra arkitekt/byggherre og oppdager at man må opprette egne varianter pga avvik kan man angi det ved å krysse av i feltet «avvikende».
Automatisk nummerering/kopiering:
Når man oppretter en ny dør kan Produser automatisk hente neste dørnummer og/eller sylinderstempel. Og på nøkler kan stempling hentes automatisk. Dette angis i dette bildet og man angir neste nummer samt om den skal hente automatisk eller ikke.
Men angir også hvordan dørnummer og sylinderstempel skal behandles når man kopierer en dør.
Produser kan også legge inn standard overflate på produkter, dette angis også her. Det angis også om den skal legge til overflate hver gang man legger inn et prosjekt, eller om dette bare skal gjøres når man oppretter en dør, ikke endrer en dør.
3.4.Dører
Dører <F10>
Her vises alle dørene i prosjektet. Informasjonen vises på ulike faner.
Liste:
Her listes alle dørene i prosjektet opp. Her fungerer det også slik at noen av kolonnene har uthevet overskrift. Disse kan man velge at dørene blir sortert etter og den med aktiv sortering vises understreket. Når man skriver en tekst i feltet «Søk» vil den da søke i det samme feltet. Man kan også filtrere dører ved å skrive en * før teksten. *heis vil da feks vise alle dører som har teksten ‘heis’ som en del av det feltet vi har valgt som sorteringsfelt.
Hvilken dør vi står på i dette bildet får innvirkning for hva som vises i de andre fanene siden det da er denne døren som vi jobber med.
Normalt redigerer man døren i fanen «dør/sylinder» men ved å krysse av i valget «Rediger i listebilde» kan man også redigere direkte i denne listen.
For å opprette en ny dør klikker man ctrl-Ins eller klikker knappen med et blankt ark.
For å slette en dør klikker man crtl-del eller klikker knappen med en søppelkasse.
Knappen med et utropstegn med en pil rundt angrer endringer som ikke enda er lagret.
Knappen med en diskett lagrer ulagrede endringer.
Dør/sylinder:
Dette er vinduet der man registrerer all info om døren.
Linje: Linjenummer for døren, linje er et nummer som går fa 1 opp til antall dører/sylindre.
Tekstlinje: Angir at dette bare er en overskrift, feks ved en etasje eller bygningsdel.
Ny side: Angir at ved utskrift av låsplanen skal det tas sideskift før denne linjen skrives.
Dørtype: Her velger man dørtype dersom man benytter dørtyperegisteret. hvis ikke skriver man inn dørtypen. Avkryssing for avvikende angir at det er et avvik i forhold til beskrevet dørtype.
Antall like: Hvis det er flere dører som er identiske og med lik avkryssing i låsplanen kan de legges inn på samme linje og angi antall her.
Enh/Enhet: Angis med bokstav, feks S:Stk, P:Par, Z:sett
X/O monteringsside, angis hvilken side av døren utstyret skal monteres, X:karmside O:hengselside, ?:foreløpig ukjent men nødvendig info før leveranse
Sammendrag: Sammendragskode som kommer automatisk når man tar et sammendrag av låsplanen. Benyttes i beregningen.
På merknader kan man sette inn standardtekster som ofte benyttes slik at man ikke må skrive samme tekst igjen og igjen.
Opprett flere like: benyttes dersom man skal opprette flere dører/sylindre med nesten samme navn, feks Kontor 1, Kontor 2, kontor 3 osv. Man angir hvor mange som skal opprettes og fast del og variabel del på dørnummer, dør til og stempel. hvis man feks vil opprette Kontor 5, Kontor 6, Kontor 7 skriver man «Kontor» på fast del, huker av for mellomrom mellom fast/variabel del og legger inn 5 på økende. og klikker Opprett.
Merknader låsesmed:
Samme informasjon som angis i bildet «dør/sylinder» men større bilde hvis det er mye tekst.
Nøkler som kan låse opp:
Lister opp hvilke nøkler som kan åpne denne sylinderen. Endringer må gjøres i vinduet for låsplan.
Etterleveranser:
Viser hvilke etterleveranser som er gjort av denne sylinderen. Her kan man også importere/lagre/vise bestillingsdokumenter fra kunden for de aktuelle bestillingene.
3.5.Nøkler
Nøkler <F11>
Her vises alle nøklene i prosjektet. Informasjonen vises på ulike faner.
Liste:
Her listes alle nøklene i prosjektet opp. Her fungerer det også slik at noen av kolonnene har uthevet overskrift. Disse kan man velge at nøklene blir sortert etter og den med aktiv sortering vises understreket. Når man skriver en tekst i feltet «Søk» vil den da søke i det samme feltet. Man kan også filtrere nøkler ved å skrive en * før teksten. *kontor vil da feks vise alle nøkler som har teksten ‘kontor’ som en del av det feltet vi har valgt som sorteringsfelt.
Normalt redigerer man nøklene i fanen «nøkkel» men ved å krysse av i valget «Rediger i listebilde» kan man også redigere direkte i denne listen.
Hvilken nøkkel vi står på i dette bildet for innvirkning for hva som vises i de andre fanene siden det da er denne nøkkelen som vi jobber med.
For å opprette en ny nøkkel klikker man ctrl-Ins eller klikker knappen med et blankt ark.
For å slette en nøkkel klikker man crtl-del eller klikker knappen med en søppelkasse.
Knappen med et utropstegn med en pil rundt angrer endringer som ikke enda er lagret.
Knappen med en diskett lagrer ulagrede endringer.
Nøkkel:
Dette er vinduet der man registrerer all info om nøkkelen.
Linje: Linjenummer for nøkkelen, linje er et nummer som går fra 1 opp til antall nøkler.
m/løpenr: Angir om nøkkelen skal ha løpenummer av individuelle nøkler fra 1 og oppover.
Elektronisk: Avkryssing for om nøkkelen har elektronikk.
Plassering: her velger man om den nye nøkkelen skal opprettes nederst i listen eller om den skal settes in der man sto da man valgte å opprette nøkkel.
Opprett flere like: benyttes dersom man skal opprette flere nøkler med nesten samme navn, feks Kontor 1, Kontor 2, kontor 3 osv. Man angir hvor mange som skal opprettes og fast del og variabel del på stempel og nøkkelnavn. hvis man feks vil opprette Kontor 5, Kontor 6, kontor 7 skriver man «kontor» på fast del, huker av for mellomrom mellom fast/variabel del og legger inn 5 på økende. og klikker Opprett.
Etterleveranser:
Viser hvilke etterleveranser som er gjort av denne nøkkelen. Her kan man også importere/lagre/vise bestillingsdokumenter fra kunden for de aktuelle bestillingene.
Sylindre som kan låses opp:
Lister opp hvilke sylindre som kan åpnes av denne nøkkelen. Endringer må gjøres i vinduet for låsplan.
3.6.Låsplan
Låsplan <F12>
Her registreres relasjonen mellom nøkler og sylindre, hvilke nøkler som åpner hvilke sylindre. Dette vises med et kryss og endres ved å dobbeltklikke i det aktuelle feltet. Man kan også bevege seg rundt i låsplanen med piltastene og legge til / fjerne kryss med Enter tasten.
Man kan velge om dører med spesialsylinder (OLU/OLH/HK) skal skjules i oversikten og om dører uten sylinder skal skjules i oversikten.
Dersom det er mange dører/sylindre kan man også søke etter sylindermerke, dørnummer og navn.
Man kan også velge i hvilken rekkefølge dørene/sylindrene skal listes opp.
Dersom det skal legges inn en lang rekke med kryss kan man enkelt gjøre det med avkryssingsverktøyet oppe til venstre. Man kan også fjerne kryss på samme måte. Haken i midten avgjør om kryss legges til eller fjernes. Klikk på en av pilene for å legge til / fjerne kryss og den vil da gjøre dette fra aktuelt felt og i den retningen pilen peker.
I låsplanen vil angreknappen angre en og en endring i låsplanen siden siste lagring. Man lagrer med lagreknappen men låsplanen lagres også automatisk når man forlater låsplanbildet.
3.7.Menyvalg
3.7.1.Fil
Import/eksport
Her kan man eksportere og importere ulike format, Excel, tekst, Hugin/TSM osv.
Reindekser datafiler : Hvis det er problemer i Produser kan man prøve en reindeksering av filene og se om det løser feilen. Dersom det er en feil i et spesielt prosjekt velger man «aktivt system». Dersom feilen er i prosjekt/systemlisten velger man «fellesfiler».
Skriveroppsett: Produser skriver normalt til den skriveren som er valgt som standardskriver i Windows men her kan man overstyre det og velge en annen skriver.
3.7.2.Rediger
Rediger – Slett flere rader : benyttes dersom man skal slette mange rader. enklere/raskere enn å slette en og en.
Rediger – Slett uten avkryssing: Lar deg slette alle sylindre eller nøkler uten avkryssing. Benyttes feks hvis det under prosjektering/planlegging er opprettet flere linjer enn det som faktisk er benyttet.
Rediger- Søk/Erstatt: Denne funksjonen benyttes der man vil erstatte enkelte felter på døren basert på et søk. Feks erstatte alle sylinder 5525 md 5520, alle FKRM på sylinder med MSM eller legge inn et gitt skilt på alle dører som har en bestemt sylindertype.
I det første vinduet velger man hva man vil søke på. En * betyr at den ikke bryr seg om hva som står i dette feltet. Blank betyr at feltet må være tomt/blankt. Slik vinduet vises først med * i alle felter medfører det at hvis man bare trykker Ok vil den søke på absolutt alle dører. Skriver man 5116 i låskasse vil den søke alle dører som har 5116 i låskasse. Skriver kan 5116 i låskasse og 525 i sylinder vil den finne alle dører som har 5116 i låskasse og samtidig 525 i sylinder.
I neste vindu angir man hva man vil erstatte. En * betyr at den ikke vil røre dette feltet. Blank betyr at den vil fjerne det som ligger i dette feltet og legge in blank. En annen tekst vil medføre at den legger inn denne teksten i feltet.
Siden denne funksjonen kan endre på mange dører samtidig anbefales det at man tar en sikkerhetskopi først dersom man ikke er 100% sikker på hvordan man bruker funksjonen. Da kan man lese tilbake sikkerhetskopien hvis noe skulle bli feil.
Rediger – Flytt rad/linje:
Her kan man flytte en eller flere linjer til en annen plassering på låsplanen/listen.
Velg først linjen som skal flyttes, evt første linje som skal flyttes hvis det er flere linjer som skal flyttes. Velg deretter hvor mange linjer som skal flyttes hvis det er flere. Hvilke linjer som er valgt vil da forhåndsvises i den midterste listen. Til høyre i bildet velger man dit man ønsker at linjene skal flyttes. Klikk deretter Ok for å utføre flyttingen.
Rediger – Opprett ny rad identisk med gjeldende rad: Som navnet beskriver oppretter denne funksjonen en ny rad som er identisk med gjeldende rad
Rediger – Kopier siste dør : Denne kopierer felter fra den forrige døren vi opprettet/redigerte inn på den nåværende døren. Man kan i menyvalg «Rediger – Hvilke dørfelter skal kopieres» angi om alle felter skal kopieres, fra der man står eller om den skal spørre hver gang.
I menyvalg «Rediger – Husk siste bare ved ny dør/syl» angir man om «siste dør» skal være siste dør som ble opprettet eller om det også skal gjelde dører som er endret.
Rediger – Kopier dør : Denne funksjonen kopierer felter fra en annen dør inn på den nåværende døren. Når man velger dette valget vises en liste over alle dører og man velger den døren man ønsker å kopiere. Man kan i menyvalg «Rediger – Hvilke dørfelter skal kopieres» angi om alle felter skal kopieres, fra der man står eller om den skal spørre hver gang.
Rediger – Kopier blokk : Denne funksjonen kopierer opp en gruppe sylindre/nøkler inkludert avkryssing. Hvis man feks har et leilighetsbygg bestående av flere oppganger som er identiske kan man opprette den ene oppgangen med leiligheter, postkasser, boder osv samt tilhørende nøkler. Så markerer man sylindrene og nøklene som er i oppgangen, angir antall kopier og dermed har man et låssystem med alle oppgangene ferdig med avkryssing. Inntil man har lært seg hvordan denne fungerer kan det være lurt å ta en sikkerhetskopi først, evt prøve seg på et testsystem.
Rediger – Sortering etter stempel : denne funksjonen sorterer alle sylindre/dører etter sylinderstempel.
Rediger – Sortering etter dørnummer : denne funksjonen sorterer alle sylindre/dører etter dørnummer.
Rediger – Sortering etter bygg, etasje, dørnummer : denne funksjonen sorterer alle sylindre/dører etter bygg+etasje+dørnummer.
Rediger – Stempelgenerator : Denne funksjonen legger inn stempling på alle dører/sylindre. Den kan hoppe over dører uten sylinder, dører med spesialsylinder og sylindre som allerede har fått stempling.
Rediger – Dørnummergenerator : Denne funksjonen legger inn dørnummer på alle dører. Den kan hoppe over dører uten sylinder og dører som allerede har fått dørnummer.
3.7.3.Rapporter
Rapporter – Etiketter
Her kan man skrive ut etiketter for merking av produserte sylindre og nøkler samt etiketter for merking av dører.
Rapporter – Låsplansammendrag
Utskrift av låsplansammendrag. Se menyvalg Låssysten – Låsplansammendrag for detaljer.
Rapporter – Låsplan
Utskrift av låsplan på papir/pdf. Valgmuligheter:
Med anmerkning: Anmerkning kommer med, formatet blir da liggende pga plass.
Skriv alle nøkler alle sider: Dersom låsplanen går over flere sider skrives normalt bare de nøklene som er krysset inn på de sylindrene som er på denne siden. Men med dette valget kommer alle nøkler med på alle sider. Kan benyttes for kunden for å krysse ut manuelt i planleggingsfasen.
Skriv dører uten sylinder: Normalt skrives ikke dører uten sylinder. Med dette valget kan de også skrives ut.
Vis lange sylindernummer: Utvid kolonne for sylindernummer for å gi plass til lange sylindernummer. Gir plass til færre nøkler per ark.
Vis lange dørnummer: Utvid kolonne for dørnummer for å gi plass til lange dørnummer. Gir plass til færre nøkler per ark.
Vis lange sylinder/dørnavn: Utvid kolonne for sylinder/dørnavn for å gi plass til lange sylinder/dørnavn. Gir plass til færre nøkler per ark.
Skriv dører med spesialsylinder: Ta med dører med spesialsylindre på låsplanen selv om disse ikke er en del av låssystemet.
Ikke skriv kolonne for dørtykkelser: Dropper dørtykkelse og gir plass til flere nøkler.
Skriv side nr: hvis vi bare skal skrive en side, angi denne her.
Skriv side med følgende sylinder: hvis vi har endret en sylinder og vil oppdatere utskriften men ikke vil skrive alle arkene kan denne benyttes,
Skriv sylindre fra-til linje, stempel eller dørnr: Skriv ut et utvalg av låsplanen.
PDF: Hvis man velger utskrift til PDF er det viktig at denne filen ikke allerede er åpen i en FDP leser, feks hvis man skal skrive ut en ny versjon av samme låsplan. Hvis filen allerede er åpen vil dette gi en feilmelding. Man får også feilmelding dersom område/filnavn man har angitt er ugyldig.
Rapporter – Produktsammendrag
Produktsammendrag lager en opptelling av alle produktene som er beskrevet i prosjektet/systemet. benyttes feks for å gi en pris eller for å bestille nødvendige komponenter.
Produkter med antall null eller blank telles som 1 : Dersom man har glemt å skrive inn antall på produkt vil denne avkryssingen sørge for at alle telles som 1 dersom det mangler antall eller antallet er 0.
Skill opptelling på enhet: Hvis samme produkt er oppgitt både med par, stk, sett blir opptellingen skilt med en linje for hver variant.
Skill nøkler/sylindre på profil: Teller opp antallet fordelt på profil, nødvendig for bestilling av nødvendige deler.
Del felter som er registrert med + mellom produkter: Dersom det i et produktfelt er oppgitt to produkter med + mellom , feks 5525+XXZZ vil det behandles som to separate produkter, 5525 og XXZZ.
I tillegg kan man for hver produkttype angi om opptellingen skal skille på slagretning og A/B mål
Når man har angitt alle nødvendige valg klikker man Start og rapporten genereres på skjerm. Denne kan deretter skrives ut eller eksporteres til Excel for videre bearbeiding.
Rapporter – Monteringsrapport (beslagsliste)
Rapporter – Dørmerknader
Rapport med alle merknader på døren.
Rapporter – Rapport alle prosjekter til Excel
lager en rapport ti Excel over alle låssystemene. Det er også et alternativ som tar med antall etterleveringer. Denne tar litt lengre tid da antall må summeres underveis.
Rapporter – Utstyr som inngå i leveranse til Excel
Rapporter – Dør/utstyrsliste med priser til Excel
Rapporter – Produksjonsstatistikk
Rapporter – Monteringsrapport (UTE)
Dette er en rapport som benyttes der man har monteringsverktøyet UTE. Det gir en rapport over monteringsstatus på hele prosjektet, hva som er montert, hva som gjenstår, avvik osv.
Rapporter – Systemliste med uttak
Denne rapporten lager en liste over alle systemene sammen med hvilke uttak som er benyttet på hvert enkelt system.
3.7.4.Låssystem
Låssystem – Låsplansammendrag
Benyttes før beregning av låssystemet. Slår sammen sylindre med lik avkryssing og gir disse en sammendragskode. Deretter sorteres nøkler og sylindre slik at kryssene samles mest mulig oppe i venstre hjørne. Man kan velge om man skal ta det i rekkefølge nøkler-sylindre eller sylindre-nøkler. Det kan gi et litt ulikt resultat avhengig av låsplanen så man kan prøve begge alternativer for å se hvilket resultat som er best egnet for systemløsingen. Dersom man ønsker å vise nøkler/sylindre motsatt av vanlig horisontalt/vertikalt men kan klikke «vri 90 grader».
Resultatet kan skrives ut eller eksporteres til Excel. Dersom det er et system som allerede er beregnet og skal utvides kan man velge å skrive/eksportere med nøkkeldelinger.
Låssystem – Registrere nøkkeldelinger
Når systemet er beregnet registrerer man nøkkeldelingene i dette menyvalget.
På venstre side vises hovednøkkelprofil, hovednøkkeldeling, sidekode, antall kammer, valgt uttak og gyldige profiler.
På høyre side registrerer man nøkkeldelinger og profil. Når man går til neste linje er det tilstrekkelig å fylle ut det som er endret fra linjen over. Hvis nøkkelen over har deling 123456 og neste nøkkel har 123474 holder det at man skriver inn 74 og trykker pil ned for å gå til neste nøkkel så kopieres resten av delingen og profil fra nøkkelen over.
Dersom man har en gruppe nøkler som feks leiligheter eller kontorer som har nøkler fra et utvalg av uttaket kan man benytte ‘Automatisk utrulling’.
Automatisk utrulling
Her angir man hvilket uttak som skal benyttes for denne gruppen. Bruk evt ‘Hent uttak’ for å hente hele uttaket og reduser dette etterpå. endre uttaket ved å klikke i et kammer og klikk det tallet for den høyden du vil legge til eller fjerne.
Angi også profil. Klikk deretter ‘Vis/oppdater’. Da vises alle tillatte kombinasjoner dette uttaket gir. Hvis det allerede er noen av kombinasjonene som er benyttet vises stemplingen på denne nøkkelen. Hvis dette stemmer så må man angi hvilke nøkler som skal få utrullet delinger. Gå til første nøkkel som skal få deling og klikk «fra og med valgte linje». Gå deretter til siste linje og klikk «Til og med valgte linje». De valgte linjene vil så være markert i gult. Klikk deretter «start utrulling» for å gi disse nøklene ledige delinger fra det angitte utvalget. Hvis det tidligere er angitt delinger kan man i dette bildet også fjerne delingene på alle nøkler eller på valgt utvalg.
Låssystem – Beregn sylinderdelinger
Når nøkkeldelinger er registrert er neste skritt å beregne sylinderdelinger. Først angir man hvilke sylindre det skal beregnes for hvis det ikke er alle. Man kan også krysse av for at man skal velge bare sylindre som ikke allerede har angitt stifting.
Hvis man skal angi et utvalg går man til den første linjen man vil ha med og trykker «Velg fra og med aktiv linje». Deretter går man til siste linje i utvalget og klikker «Velg til og med aktiv linje». Da vil de valgte linjene være markert i gult.
Hvis man skal omberegne en/flere eksisterende sylindre kan man velge å tømme sylinderen først.
Dersom man ønsker å legge inn ekstra stifting i gruppesylindre for fremtidige utvidelser gjøres dette ved å velge den aktuelle sylinderen og deretter klikke det aktuelle kammeret i stiftingsboksen og klikke det tallet som tilsvarer den høyden man ønsker å legge til.
Låssystem – Kontroll av sylinderdelinger
Etter at systemet er beregnet og delinger lagt inn kan man her kontrollere at beregningen er korrekt. Først angir man på samme måte som tidligere hvilke sylindre som skal kontrolleres. Klikk deretter «Start kontroll av sylindre». Det vil da vises en logg over eventuelle feil. Dersom det står «er avkrysset, passer ikke» er det en feil i beregningen eller at sylinderen ikke er beregnet korrekt etter at låsplan er endret.
Dersom det står «ikke avkrysset, passer allikevel» betyr det at beregningen av nøkkeldelinger ikke er optimal og at det har ført til at en eller flere nøkler passer i sylindre de ikke skulle passet i. Systemet må da beregnes om. Dersom det ikke er mulig å få til en beregning som ikke gir disse feilgangerne kan man med knappen «Legg til kryss på feilgangere» oppdatere låsplanen slik at den stemmer overens med faktisk tilstand.
Man kan også i dette bildet angi/oppdatere hvilke sylindre som er spesialsylindre som ikke tilhører låssystemet slik at disse ikke kommer med på feillisten.
Låssystem – Registrere nøkkelantall
Dersom man ikke hadde antall nøkler som kunden ønsket ved opprettelse av låsplanen kan man i dette bildet på en enkel og rask måte registrere nøkkelantallene.
Låssystem – Produksjonslister
Når systemet er beregnet og skal produseres kan man her kjøre ut lister som viser delinger/stifting for produksjonen.
Det er her også mulig å eksportere ut en fil for nøkkelfresmaskin.
Låssystem – Sylinder produksjonsbilde
Dersom man ved produksjon ikke ønsker å ha utskrevne lister men heller produsere fra informasjon på skjermen kan man bruke dette bildet for bedre oversikt. Da vil man se sylindertype, sylindermerking, profil og stifting. Man ser også hvilke nøkler som skal passe slik at man kan teste/kontrollere sylinderen. Her kan man også oppdatere status på sylinderen hvis man ønsker å holde oversikt over hvilke sylindre som er produsert.
Låssystem – Kvitteringsliste nøkler
For kunder som ikke benytter Nøkkelbanken eller annet program for å administrere nøkler kan man her skrive ut en enkel kvitteringsliste over alle nøkler som kunden kan benytte ved utlevering av nøkler.
Låssystem – Ledige varianter
Dette bildet er nyttig ved utvidelse av systemet. Ut fra uttaket vises alle tillatte kombinasjoner, hvilke som er benyttet og hvilke som er ledige. Det vises også hvilke eksisterende sylindre som vil åpnes av de ulike kombinasjonene.
Start med å legge inn uttaket vi skal finne ledige varianter fra. Klikk «Hent uttak» hvis det er registrert på systemet eller legg det inn manuelt. Klikk i rutenettet, beveg cursoren til høyre og venstre med piltastene og bruk talltastene for å legge inn de aktuelle høydene.
Hvis det er benyttet flere profiler i systemet så velg hvilken profil du vil se ledige varienter for. Klikk deretter «Vis/Oppdater». Du vil da se en liste over alle tillatte kombinasjoner innenfor uttaket, om den er benyttet(og da for hvilken nøkkel) samt hvilke sylindre som vil åpnes opp av en nøkkel med denne kombinasjonen. Er det snakk om et stort system kan det være hensiktsnmessig å eksportere til Excel og jobbe videre med listen der siden man der enklere kan sortere og søke.
Når man skal finne en ledig variant gjelder det å finne den nøkkelkombinasjonen som åpner de nødvendige sylindrene uten å åpne andre sylindre (eller iallefall ikke for mange andre sylindre).
Låssystem – Fjern alle delingsopplysninger
Hvis man av en eller annen grunn vil fjerne alle delingsopplysninger kan det gjøres her. Dersom man feks har kopiert et låssystem og vil starte fra grunn uten noen delingsopplysninger.
Låssystem – Spesialprofiler – Standard : Her vedlikeholdes et register over enkeltprofiler/spesialprofiler. Det er denne infoen som benyttes når man i systeminfobildet bruker funksjonen «Hent enkeltprofil/spesialprofil».
Låssystem – Spesialprofiler – DP : denne funksjonen vil opprette en rekke systemer og gi de et løpende systemnummer. Man angir faste kammer og hvilke delinger som skal benyttes i kammer 5 og 6. Den vil da generere alle tillatte kombinasjoner og opprette et system for hver kombinasjon slik at disse senere kan benyttes for spesialprofiler/enkeltprofiler.
Låssystem – Profilsettregister : Her vedlikeholdes oversikt over hvilke profilsett som kan benyttes ved beregning av låssystemene. Nye profilsett opprettes ved å klikke + knappen. Deretter angis et passende navn, antall kammer, siste kammer med deling (normalt kammer 6 eller 7) samt makstall. Hvis man bruker Silca nøkkelfresmaskin angis også hvilket Silca datakort som benyttes for denne profilsettet.
I fanen «Nøkler» opprettes de ulike nøkkelprofilene som er i profilsettet.
I fanen «Sylindre» opprettes de ulike sylinderprofilene i profilsettet. Det er også et infofelt som vil vises ved utskrift av produksjonslister.
I fanen «oppbygging for kontroll» angis hvilke nøkkelprofiler som fysisk passer i hvilke sylinderprofiler.
I fanen «nøkler tilhørende profil» angis hvilke nøkkelprofiler (n) som er tillatt benyttet i et system med en gitt hovednøkkelprofil (hn).
I fanen «oppbygging for beregning» angis hvilke nøkkelprofiler (n) som benyttes for hvilke sylinderprofiler (s). Dette er normalt likt med «oppbygging for kontroll» og det er en egen knapp for kopiering av den infoen.
3.7.5.Etterleveringer
Etterleveringer – Bestill aktiv sylinder/nøkkel
Her kan man registrere etterleveringer av sylindre/nøkler.
Først går man til den sylinder/nøkkel som skal bestilles.
Velg deretter menyvalget «Bestill aktiv sylinder/nøkkel»
Deretter angir man leveringsdato.
Angi deretter antall som er bestilt.
Velg deretter å fullføre bestillingen eller bestille flere.
Når bestillingen fullføres velger man om den skal sendes til produksjon på epost, som utskrift eller begge deler. I tillegg kan det genereres fil for Silca nøkkelfresemaskin.
Når man fullfører kan man angi en merknad som kommer på produksjonsdokumentet til systemavdelingen.
I tillegg kan det skrives ut en kvittering som an benyttes når kunden henter bestillingen. Det kan også importeres/lagres eventuelt bestillingsdokument fra kunde, feks en pdf fil eller en epost.
Hvis man velger å bestille flere/mer blir tre nye menyvalg aktive for å se på den midlertidige bestillingen, avbryte bestillingen eller fullføre bestillingen.
Etterleveringer – Vis historikk
Senere kan man se på hvilke etterleveringer som er gjort. Her ser man alle etterleveringer i systemet, men kan også velge å bare vise de etterleveringer som er gjort på den aktuelle sylinder/nøkkel. Hvis man velger en etterleveringslinje kan man også se komplett bestilling dersom det ble bestilt mer samtidig.
Etterleveringer – Rapport etterleveringer alle system gitt datoperiode
Her får man en rapport til Excel over alle etterleveringer som er gjort i alle system i en avgrenset datoperiode.
3.7.6.System
System – Endre passord
Endrer passord for den brukeren som er innlogget. Gammelt passord må angis først. Er det en bruker som ikke husker passordet kan dette endres av SYS brukeren under Programbrukere menyvalget.
System – Sikkerhetskopiering
Det anbefales at man har et system for å ta backup av alle datafiler ut på et annet medium, eks ekstern harddisk, skybackup eller lignende. Dette valget her er mer ment for å lagre ulike versjoner av prosjektet slik at man enkelt kan gå tilbake til en eldre versjon dersom man oppdager noe feil i et prosjekt. Det vil lagres inntil 9 versjoner av kopiene før den eldste overskrives. Man kan også velge om man skal få spørsmål om sikkerhetskopi når man avslutter prosjektet. Det er lurt å ta en sikkerhetskopi dersom man har gjort endringer. Dersom man ikke har endret noe er det best å la være å ta kopi og ikke bruke en av de 9 versjonene uten at det er noe endring fra forrige utgave.
Når man skal lese tilbake en sikkerhetskopi vil den vise hvilke versjoner som ligger på området og man velger en utgave som man leser inn. Vurder også om det er lurt å ta en sikkerhetskopi før man leser tilbake kopien slik at man også har siste utgave i tilfelle det viser seg at sikkerhetskopien man leser inn er for gammel.
System – Indeksrekkefølge
Her angis hvilken rekkefølge låssysten, nøkler og sylindre skal vises når man starter programmet. Man kan enten velge en fast rekkefølge eller man kan velge at den bruker den rekkefølgen man hadde ved sist avslutning.
System – Firmainformasjon
Her angis navn på firma (lisenseier) samt kontaktinfo. Dette benyttes bl.a. på utskrifter. I tillegg angis lisensinfo. Dersom firmanavn skal endres må man få en ny lisenskode av Nettsoft for det nye firmanavnet.
System – Logo på utskrift
Her registreres logoer som ønsket benyttet på utskrift av låsplan og beslagsliste. Filen må lagres i BMP format. Bruk Pbrush/paintbrush til å konvertere filen dersom den er i et annet format.
For låsplan angir man posisjonen på logoen, det avhenger litt av størrelse. Her må man bare prøve seg frem. I tillegg angis det posisjon for firmanavn og adresse. Dersom det ikke skal skrives, feks fordi navnet ligger i logoen setter man inn 0 på posisjon.
For beslagsliste angir man høyde på logo. I tillegg kan man angi en ekstra tekst (feks adresse/kontaktinfo) og plassering av denne teksten
System – Kontaktpersoner
Enkelte steder der man angir kontaktpersoner brukes dette registeret. F.eks på systemeier.
I tillegg kan man legge inn ulike kontaktpersoner i det enkelte firma. Fordelen med å ha dette samlet i ett register istendenfor at det angis på hvert enkelt system er at hvis et firma får ny kontaktinfo eller bytter navn er det tilstrekkelig å oppdatere det her så blir det oppdatert i alle prosjekter som er knyttet til dette firmaet.
System – Spesialsylindre
Her angis sylinderstempel som viser at sylinderen er en spesialsylinder som ikke skal beregnes som en del av låssystemet. Det er feks OLU, OLH, HK osv.
System – Standardkatalog ved dokumentimport
Flere steder i systemet kan man importere dokumenter som lagres på systemet og dører. I dette valget angir man om importvalget skal starte å lete der siste dokument ble hentet, eller om man ønsker å starte på en fast plassering hver gang.»
System – Oppsett fabrikat
I låssystembildet angir man hvilket fabrikat systemet har. Da kan man velge mellom en gitt liste og i dette menyvalget registrerer man hvilke fabrikat man kan velge mellom i den listen. Dersom man ikke har registrert dette tidligere kan man også legge inn fabrikat på mange eksisterende systemer basert på systemnummer.
System – Oppsett prosjektstatus
I låssystembildet angir man hvilken status prosjektet har. Da kan man velge mellom en gitt liste og i dette menyvalget registrerer man hvilke statusalternativer vi har. Det kan feks være ‘under prosjektering’, ‘kontroll hos kunde’ ‘venter på produksjon’ ‘venter på montering’ ‘ferdig levert og montert’. Dette vises i låssystembildet men i tillegg vises det i «søk system», samt at man kan filtrere på dette når man søker system.
System – Eksporter produktliste til Excel
System – Importer produktliste fra Excel
3.7.7.Hjelp
Hjelp – Innhold
Åpner nettside med denne hjelpeteksten
Hjelp – Fjernstyrt support
Åpner opp Teamviewer slik at Nettsoft kan fjernstyre pcen og gi bistand. Krever at tilgang til teamviewer ikke er sperret i nettverket. Etter at Teamviewer er startet vil den vises en ID kode som må oppgis til Nettsoft for tilkobling. Når Teamviewer ettepå lukkes er all tilkobling utenfra lukket og ekstern tilgang er ikke lenger mulig.
3.8.Nye varianter
Ny sylindervariant:
Her oppretter du sylinder på vanlig måte, legger inn avkryssing og beregner sylinderen. Kjør deretter en kontroll av delinger for å se om det passer flere nøkler enn de som er avkrysset.
Ny nøkkelvariant:
Velg menyvalg Låssystem – Nye varianter (se egen beskrivelse av dette valget).
Her ser du om du finner en nøkkeldeling som åpner ønskede sylindre uten å åpne andre uønskede sylindre. Hvis dette finnes så noter den aktuelle deling/profil, opprett en nøkkel, legg in den aktuelle deling/profil. Kjør deretter en kontroll av delinger. Da vil den på den nye nøkkelen vise hvilke sylindre den åpner. Klikk «Legg til kryss på feilgangere» for å oppdatere låsplanen med riktig avkryssing for den nye nøkkelen. (Evt kan avkryssing legges inn manuelt).
Ny nøkkelvariant med tilhørende sylinder:
Velg menyvalg Låssystem – Nye varianter (se egen beskrivelse av dette valget).
Her ser du om du finner en nøkkeldeling som åpner ønskede sylindre uten å åpne andre uønskede sylindre. Hvis dette finnes så noter den aktuelle deling/profil, opprett en nøkkel, legg in den aktuelle deling/profil.
Opprett deretter en sylinder og kryss av for nøklene som skal passe. Kjør deretter en beregning av den aktuelle sylinderen og deretter en kontroll. På den nye nøkkelen vil den vise feilganger siden vi ikke har krysset inn alle andre sylindre den vil åpne så klikk «Legg til kryss på feilgangere» for å oppdatere låsplanen med riktig avkryssing for den nye nøkkelen. (Evt kan avkryssing legges inn manuelt).
4.Hurtigtaster
Du kan benytte tastaturkommandoer, kalt hurtigtaster for å forenkle oppgaver i Produser.
| F2 | Veksler mellom Låsesmedmodul og Beslagsmodul |
| F3 | Søk prosjekt/system |
For flere hurtigtaster, se egne kapitler i menyen.
4.1.Listebildet og hovedbildet
| ctrl-home | Gå til første linje |
| ctrl-end | Gå til siste linje |
| ctrl-pil opp | Gå en linje opp (kan også bruke pil opp i listebildet) |
| ctrl-pil ned | Gå en linje ned (kan også bruke pil ned i listebildet) |
| page op | Gå en side opp |
| page down | Gå en side ned |
| ctrl-insert | Opprett ny |
| ctrl-del | Slett |
| F7 | Lagre |
4.2.Dørbildet
| F4 | Kopier dør |
| shift-F4 | Kopier siste dør |
| ctrl-F2 | Endre Egendefinerte felter |
4.3.Valg av bilde
| F9 | Prosjekthodet |
| F10 | Dører |
| F11 | Nøkler |
| F12 | Låsplan |